AMD Windows 11 problem solution: Upgrading to Windows 11 can be exciting, but it’s been tough for many AMD users. They’ve faced compatibility and performance issues. As an AMD fan, I’ve gone through these problems too. I’m here to share solutions that helped me and others fix their systems.
This guide will cover common AMD problems when upgrading to Windows 11. If you’re dealing with system requirements, blue screens, or poor performance, we can help. By the end, you’ll know how to make your AMD machine run smoothly on Windows 11.
RELATED ARTICLE: Face Swap Ai In Windows 11 Free Offline
Key Takeaways
- Understand the Windows 11 system requirements for AMD processors
- Resolve AMD-specific blue screen errors and hardware compatibility issues
- Optimize performance by updating drivers and adjusting system settings
- Explore BIOS and UEFI settings to ensure seamless integration with Windows 11
- Troubleshoot comprehensive issues with a step-by-step guide
Verifying Windows 11 System Requirements for AMD Processors
Before you install Windows 11 on an AMD system, make sure your hardware meets the minimum requirements. This means checking your CPU’s compatibility and ensuring Secure Boot and TPM 2.0 are supported.
Checking CPU Compatibility
For Windows 11, your CPU must be from the Zen 2 architecture or later. This is true for AMD processors. To see if your CPU is compatible, visit the Microsoft amd processors compatibility page and enter your processor model.

Ensuring Secure Boot and TPM 2.0 Support
Your system also needs a secure boot and a tpm 2.0 module for Windows 11. Secure Boot protects your system from malware. TPM 2.0 is a security component that enables Windows 11’s security features.
- To check Secure Boot, go to your computer’s BIOS or UEFI settings and find the Secure Boot option.
- To see if your system has TPM 2.0, use the Windows Security app or System Information tool. Check if the TPM 2.0 module is enabled.
If your system lacks these requirements, you might need to update your BIOS or upgrade your hardware. This ensures a smooth Windows 11 installation on your AMD computer.
| Requirement | Description |
|---|---|
| amd processors compatibility | Zen 2 architecture or later |
| secure boot | Security feature to protect against malware |
| tpm 2.0 | Hardware-based security component for Windows 11 features |
Resolving AMD Windows 11 Blue Screen Errors
Upgrading to Windows 11 can sometimes cause blue screen errors for AMD users. These errors can stem from driver issues or hardware conflicts. Luckily, there are steps you can take to fix these amd windows 11 problem solutions and restore your system.
Start by figuring out the blue screen errors you’re seeing. Look at the error message or code on the blue screen. Common errors for AMD Windows 11 include WHEA_UNCORRECTABLE_ERROR, SYSTEM_SERVICE_EXCEPTION, and IRQL_NOT_LESS_OR_EQUAL.
- After identifying the error, update your AMD drivers to the latest version. This can fix compatibility issues and stop blue screen errors.
- If the issue continues, check your BIOS settings. Make sure Secure Boot and TPM 2.0 are set up correctly. Wrong BIOS settings can cause blue screen errors.
- Some problems might be due to hardware compatibility. Try a system compatibility check to find any conflicts with your AMD hardware and Windows 11.
If the above steps don’t fix the blue screen errors, you might need to try more advanced solutions. This could mean running system repair tools or doing a clean install of Windows 11. By taking these steps, you can effectively solve the amd windows 11 problem solution and make your system stable again.
Updating AMD Drivers for Windows 11
Having the latest AMD drivers is key for top performance and compatibility with Windows 11. This guide will help you download and install the right AMD chipset and graphics drivers. This ensures your system runs smoothly.
Downloading the Latest AMD Chipset Drivers
To make sure your AMD processor works well with Windows 11, you need the latest AMD chipset drivers. These drivers bring important updates and improvements. They help your CPU work well with the new OS. You can get the latest AMD chipset drivers from the AMD support website.
- Visit the AMD support website and go to the “Drivers & Support” section.
- Pick your AMD processor from the list or use the auto-detect tool to find it.
- Download the newest AMD chipset driver for your system and OS.
- Run the installation file and follow the instructions to finish the setup.
Installing AMD Graphics Drivers for Optimal Performance
It’s also key to have the latest AMD graphics drivers for the best performance optimization on Windows 11. These drivers update and optimize your AMD graphics card for top performance.
- Go to the AMD support website and find the “Drivers & Support” section.
- Choose your AMD graphics card from the list or use the auto-detect tool to find it.
- Download the latest AMD graphics driver for your system and OS.
- Run the installation file and follow the instructions to complete the setup.
With the latest amd driver updates, you can fully meet the Windows 11 requirements for your AMD system. This leads to the best performance optimization.
Amd windows 11 problem solution
AMD processors power a big part of the Windows 11 world. Users might face problems during the switch or while using it. But, most issues can be fixed with the right steps. This guide will cover common AMD Windows 11 problems and solutions to help you.

Resolving Hardware Compatibility Concerns
Upgrading to Windows 11 can worry AMD users about hardware compatibility. Make sure your system meets the minimum needs, like CPU compatibility, Secure Boot, and TPM 2.0 support. This way, you can skip common problems and have a smooth Windows 11 experience.
Updating Drivers for Optimal Performance
Old or wrong drivers can cause many problems, from crashes to slow performance. For AMD issues, it’s key to get and install the latest AMD drivers. Keeping your system updated lets you use your AMD hardware fully and enjoy Windows 11’s benefits.
Troubleshooting Blue Screen Errors
Blue Screen of Death (BSOD) errors can be tough for AMD users on Windows 11. They can come from hardware issues, driver problems, or system setup problems. By using a step-by-step troubleshooting method, you can find the cause and fix it.
This guide helps with compatibility, performance, and stability issues on AMD Windows 11. It offers practical solutions to overcome these problems. By fixing these main issues, you can have a smooth and productive Windows 11 experience with your AMD system.
Troubleshooting Hardware Compatibility Issues
Upgrading an AMD-based system to Windows 11 might bring some hardware compatibility issues. But, these can usually be fixed by checking your BIOS and UEFI settings. Let’s look at how to fix these problems.
Checking BIOS and UEFI Settings
First, make sure your system’s BIOS or UEFI settings are set right. These settings are key to making your AMD hardware work well with Windows 11.
Here are some important things to check in your BIOS or UEFI settings:
- Verify that Secure Boot is enabled, as this feature helps ensure your system boots securely with Windows 11.
- Ensure that TPM 2.0 is enabled, as this trusted platform module is a requirement for running Windows 11.
- Check for any BIOS updates that may have been released by your motherboard manufacturer, as these could address hardware compatibility issues.
- Explore the UEFI settings to see if there are any options related to AMD CPU compatibility or performance that you can adjust.
By reviewing and adjusting your BIOS and UEFI settings, you can often fix hardware compatibility issues. This ensures your AMD-based system runs smoothly with Windows 11.
Performance Optimization for AMD Systems on Windows 11
When you switch to Windows 11 on your AMD system, making it run better is key. A big step is to turn on hardware-accelerated GPU scheduling. This feature boosts your graphics performance and makes your system more responsive.
Enabling Hardware-Accelerated GPU Scheduling
Hardware-accelerated GPU scheduling is a Windows 11 feature that moves graphics management from the CPU to the GPU. This can make games run smoother, apps load faster, and your system more responsive. Here’s how to turn it on:
- Open the Start menu and search for “Graphics settings”.
- In the Graphics settings window, find the “Hardware-accelerated GPU scheduling” option and switch it to “On”.
- Restart your computer to make sure the changes work.
Turning on hardware-accelerated GPU scheduling lets your AMD system’s performance optimization shine on Windows 11. It works great with AMD’s newest graphics drivers for top-notch visuals.
“Enabling hardware-accelerated GPU scheduling is a simple yet impactful way to boost the performance of your AMD-powered Windows 11 system.”
Don’t forget to update your AMD drivers and tweak other settings for the best hardware-accelerated gpu scheduling experience. With the latest AMD and Windows 11 tech, your system can reach its full potential for a smoother, more responsive experience.
BIOS Updates for AMD Processors and Windows 11
Updating your system’s BIOS is key to making sure Windows 11 runs smoothly on an AMD computer. BIOS updates fix issues with processor compatibility, power use, and other important system functions. These updates help AMD processors work better with Windows 11.
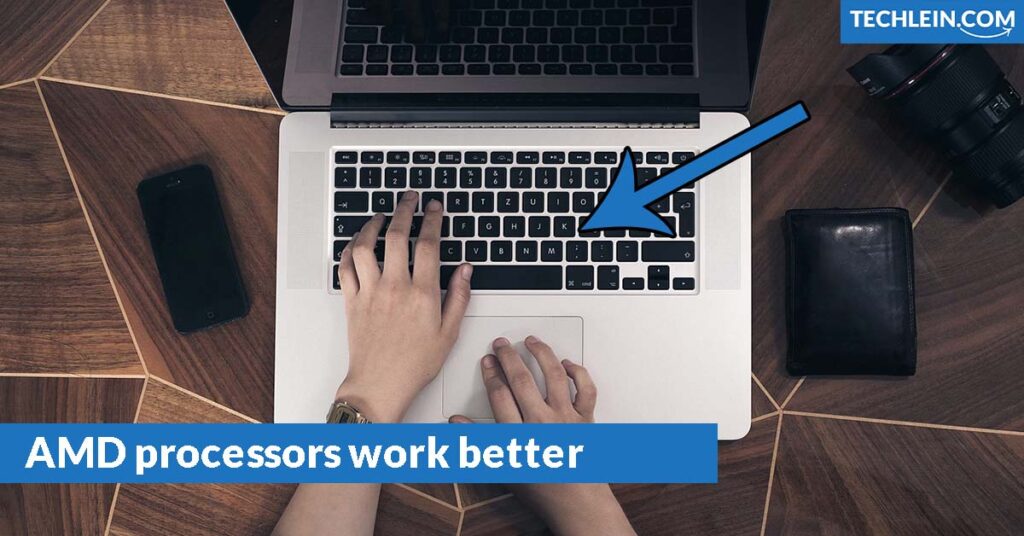
AMD often releases BIOS updates to solve compatibility problems and boost system performance. These updates can fix Windows 11 issues, stop blue screens, and make your AMD device more stable. Updating your BIOS early lets you use your AMD processor’s full power and enjoy a reliable Windows 11 experience.
Importance of BIOS Updates for AMD Processors on Windows 11
- Ensures compatibility between AMD processors and Windows 11
- Resolves known issues and bugs related to AMD hardware and Windows 11
- Improves system stability and performance
- Enables optimal power management and energy efficiency
- Provides the latest security patches and firmware improvements
Steps to Update Your BIOS for AMD Processors and Windows 11
- Identify your specific AMD processor model and motherboard manufacturer
- Visit the website of your motherboard manufacturer and locate the latest BIOS update for your system
- Download the BIOS update file and follow the manufacturer’s instructions for the update process
- Carefully read and follow all safety precautions during the BIOS update to avoid system instability or damage
- Once the BIOS update is complete, reboot your system and check for any compatibility improvements with Windows 11
By updating your BIOS regularly, you can make sure your AMD system works great with Windows 11. This means better bios updates and amd processors compatibility.
| Motherboard Manufacturer | Latest BIOS Update for Windows 11 |
|---|---|
| ASUS | ASUS BIOS version 2302 |
| MSI | MSI BIOS version 7D12v1D3 |
| Gigabyte | Gigabyte BIOS version F14 |
| ASRock | ASRock BIOS version 2.10 |
Configuring System Settings for AMD on Windows 11
Upgrading your AMD-powered Windows 11 device is more than just about hardware and drivers. You can boost its performance by tweaking system settings. Adjusting the power plan and performance options lets you customize your system for your needs.
Adjusting Power Plan and Performance Options
To enhance your AMD system on Windows 11, try these power and performance tips:
- Power Plan Selection: Pick the “High Performance” power plan. This ensures your AMD processor works at top speed and efficiency. Find this in the Windows Control Panel or the Windows 11 Settings app.
- Processor Power Management: Turn on the “Maximum Processor State” in power plan settings. This lets your AMD CPU hit its highest frequency when needed, boosting system performance.
- Hardware-Accelerated GPU Scheduling: Enable the Hardware-Accelerated GPU Scheduling in Windows 11 Display Settings. This feature moves graphics tasks to your AMD graphics card, enhancing responsiveness and frame rates.
| Setting | Recommended Value | Impact |
|---|---|---|
| Power Plan | High Performance | Maximizes CPU performance |
| Maximum Processor State | 100% | Allows CPU to reach peak frequencies |
| Hardware-Accelerated GPU Scheduling | Enabled | Improves graphics performance |
By adjusting these settings, you can make your AMD-based Windows 11 system run better. This ensures your AMD processor and graphics work together for the best user experience.

Comprehensive Troubleshooting Guide for AMD Windows 11 Problems
This guide will help you fix a wide range of AMD Windows 11 issues. You might be seeing blue screens, having trouble with hardware, or needing to boost performance. We’ll show you how to find and fix these problems on your AMD system with Windows 11.
We’ll check if your system works well with the newest AMD processors. We’ll also make sure your drivers and BIOS are set right. You’ll learn how to use hardware-accelerated GPU scheduling and adjust power settings for better performance.
With these detailed steps, you’ll know how to handle any AMD Windows 11 issues. Our clear instructions and solutions will make your AMD system run smoothly on Windows 11.
FAQ
What are the minimum system requirements for running Windows 11 on an AMD processor?
To run Windows 11 on an AMD system, your processor must meet certain standards. You need an AMD Ryzen 2000 series or newer CPU. Also, your system must support Secure Boot and have a TPM 2.0 module enabled.
How can I resolve blue screen errors when upgrading to Windows 11 on my AMD system?
Blue screen errors can happen when upgrading to Windows 11 on an AMD system. Start by updating your AMD chipset and graphics drivers to the latest versions. If the issue continues, check your BIOS settings or do a clean installation of Windows 11.
Where can I download the latest AMD drivers for Windows 11?
You can find the latest AMD drivers on the AMD website. Make sure to pick the right drivers for your AMD processor and motherboard model. This ensures compatibility with Windows 11.
How do I check if my BIOS or UEFI settings are configured correctly for Windows 11?
Check that Secure Boot is on and that your system has a TPM 2.0 module enabled for Windows 11. You might also need to update your BIOS or UEFI to the latest version for full compatibility.
What are some tips for optimizing the performance of my AMD system on Windows 11?
Improve your AMD system’s performance on Windows 11 by enabling hardware-accelerated GPU scheduling. Adjust your power plan and performance settings. And, make sure you have the latest AMD drivers installed.
How can I troubleshoot any other AMD Windows 11 problems I may be experiencing?
For other AMD Windows 11 issues, check our comprehensive troubleshooting guide. It covers hardware and software problems, offering step-by-step solutions to fix them.

