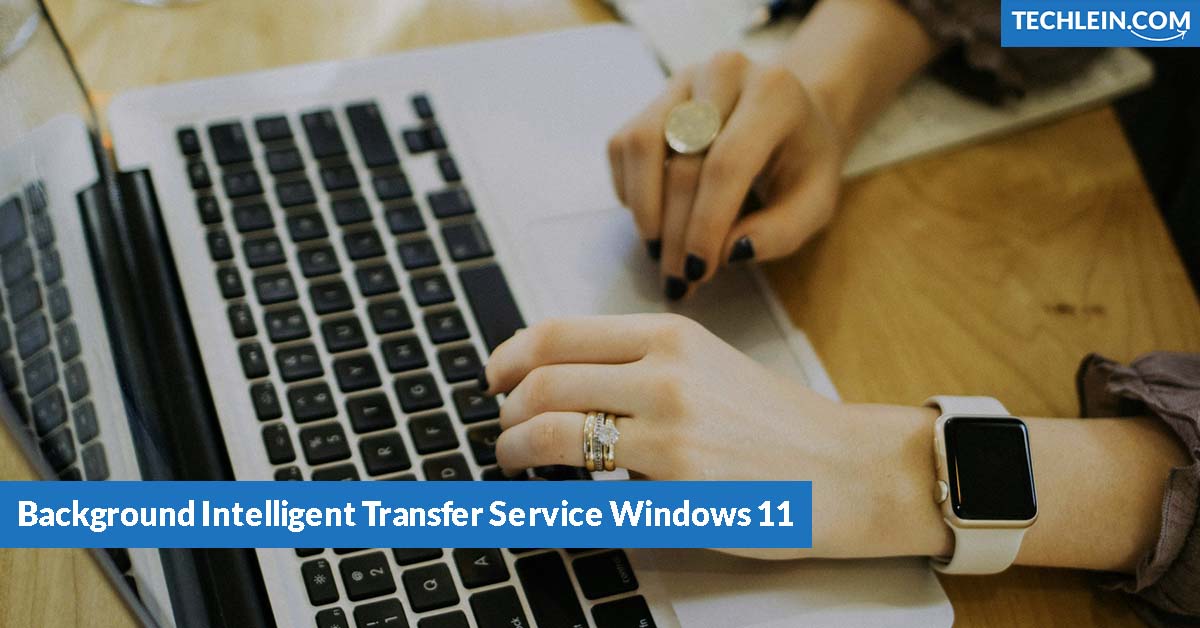I’ve always been fascinated by how technology works together smoothly in Windows. The Background Intelligent Transfer Service Windows 11 (BITS) is a hero working quietly in the background. It’s grown with Windows, becoming key in managing file transfers and updates. Let’s dive into BITS and see how it makes Windows 11 better for you.
Key Takeaways
- BITS is a crucial Windows 11 service that facilitates background file transfers, enhancing the overall user experience.
- Understand the key features and benefits of BITS, including its ability to resume interrupted downloads and optimize network usage.
- Discover how BITS integrates with other Windows services, such as Windows Update, to streamline the delivery of system updates.
- Learn how to configure and customize BITS settings to align with your specific needs and preferences.
- Explore the potential security and privacy considerations associated with BITS and how to address them effectively.
Introduction to BITS (Background Intelligent Transfer Service)
BITS is a key part of Windows that helps transfer files in the background. It makes sure data moves efficiently and reliably. This service uses the network wisely, picks up where it left off if transfers stop, and works quietly without bothering the user.

What is BITS?
BITS lets apps transfer files in the background, even when you’re not using your computer. It’s great for tasks like updating software, downloading content, and other data transfers. These tasks can happen without slowing you down.
RELATED ARTICLE: Windows 11 preview update adds new Power mode options
Key Features of BITS
- BITS runs in the background, so you can keep working without pause.
- It manages network usage smartly, adjusting speeds to prevent congestion and ensure data gets there.
- If a transfer stops, BITS can start again from where it left off, making sure files are fully transferred.
- It can slow down transfers to not use too much network bandwidth, keeping your activities a top priority.
- BITs can be set to transfer files at certain times, like when you’re not using the internet as much.
These features make BITS a crucial part of Windows. It helps users and apps manage file transfers smoothly and efficiently.
| Feature | Description |
|---|---|
| Background Operation | BITS runs in the background, allowing users to continue working without interruption. |
| Network Optimization | BITS intelligently manages network usage, adjusting transfer speeds to avoid network congestion and ensure efficient data delivery. |
| Resumable Transfers | If a transfer is interrupted, BITS can resume it from the point of interruption, ensuring the successful completion of the file transfer. |
| Bandwidth Throttling | BITS can throttle transfer speeds to avoid consuming too much network bandwidth, and prioritizing user activities. |
| Scheduling | BITS can be configured to schedule transfers during specific periods, such as off-peak hours, to further optimize network usage. |
The Role of BITS in Windows 11
The Background Intelligent Transfer Service (BITS) is key to making Windows 11 better. It works well with many Windows 11 features. This makes file transfers and updates smoother for users.
BITS helps with file transfer optimization in Windows 11. It lets users work while files transfer in the background. This is great for big downloads and updates, as it uses system resources wisely.
Also, BITS helps with update delivery optimization. It makes sure updates go out fast to many devices on a network. This cuts down on network use and makes updates more reliable.
| BITS Functionality in Windows 11 | Benefits |
|---|---|
| File Transfer Optimization | Enables seamless background file transfers without disrupting user productivity |
| Update Delivery Optimization | Improves the efficiency and reliability of Windows 11 update distribution within a network |
Microsoft has made Windows 11 better by adding BITS. This has improved bits Windows 11 functionality and Windows 11 file transfer optimization. Now, Windows 11 users get a smoother and more efficient experience.
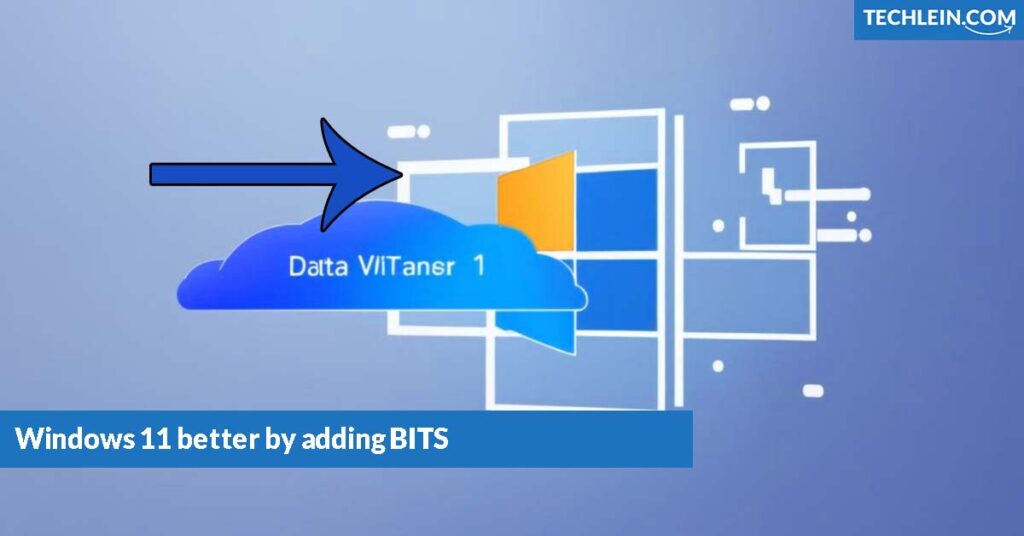
“BITS in Windows 11 is a powerful tool that helps streamline file transfers and update deliveries, ensuring a seamless user experience.”
Background Intelligent Transfer Service Windows 11
The Background Intelligent Transfer Service (BITS) in Windows 11 is key for smooth file transfers. It uses system resources wisely, making sure it doesn’t slow you down. This service works in the background, moving files and updates without stopping you.
How BITS Facilitates Background File Transfers
BITS in Windows 11 makes file transfers better by managing network bandwidth and system resources smartly. It schedules file transfers when your system is less busy or the network is slow. This way, it doesn’t interrupt your work, letting you keep going without pause.
Benefits of BITS in Windows 11
- Improved Network Efficiency: BITS manages network traffic well, making sure your network works smoothly and efficiently.
- Reduced Bandwidth Usage: It schedules file transfers to use less network bandwidth, especially when it’s busy.
- Seamless Software Updates: BITS helps deliver updates and software installations in the background, keeping your system updated without hassle.
- Enhanced User Productivity: By doing file transfers and updates in the background, BITS lets you focus on your main tasks without interruptions.
Overall, the Background Intelligent Transfer Service in Windows 11 is a great tool. It makes file transfers and software updates more efficient, helping you work better and faster.
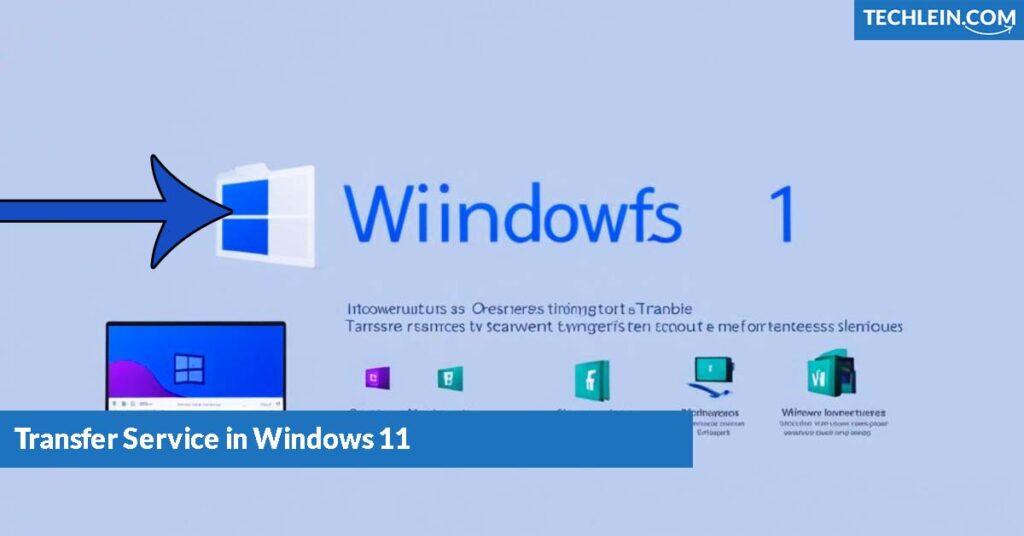
Configuring BITS Settings in Windows 11
Windows 11’s Background Intelligent Transfer Service (BITS) helps improve file transfers and downloads. To use BITS fully, it’s key to know how to set its settings and preferences.
Accessing BITS Settings
Setting up BITS in Windows 11 is easy. Go to the Control Panel, then the “Administrative Tools” section, and pick “BITS”. This opens the BITS settings, where you can change many preferences.
Customizing BITS Preferences
In the BITS settings, you can make the service work for you. Key areas to customize include:
- Network Usage: Change the max network bandwidth for BITS transfers to avoid slowing down other online tasks.
- Transfer Speeds: Pick the download and upload speeds for BITS transfers to balance performance and resource use.
- Scheduling: Set BITS to work at certain times or when the system is idle, reducing its impact on your work.
- Proxy Settings: Set proxy server settings for BITS to work well with your network.
By tweaking these bits settings in Windows 11, configuring bits in Windows 11, bits preferences, and Windows 11 bits configuration, you can make the Background Intelligent Transfer Service fit your needs better.
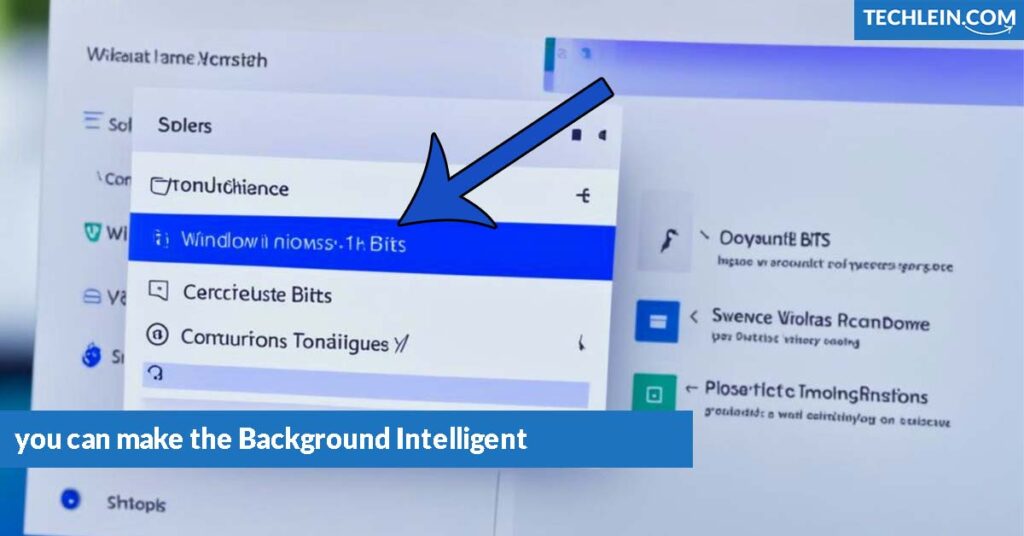
| BITS Setting | Description | Default Value |
|---|---|---|
| Network Usage | Maximum bandwidth for BITS transfers | 50% of available bandwidth |
| Transfer Speeds | Download and upload speeds for BITS transfers | Automatic (based on network conditions) |
| Scheduling | Time frames for BITS to operate | Background (when the system is idle) |
| Proxy Settings | Proxy server configuration for BITS | Inherit from system settings |
“Configuring BITS settings in Windows 11 empowers users to optimize their file transfers and downloads, ensuring seamless performance without disrupting other critical system activities.”
BITS and Windows Update Delivery Optimization
BITS and the Windows Update Delivery Optimization service work together to make sure Windows updates are delivered well and efficiently. This teamwork makes updating smoother for users, cutting down on disruptions and making updates more effective.
BITS is a built-in Windows feature that helps with bits windows update delivery. It manages the background transfer of files, like Windows updates, to use the network better and make updates more reliable. This lets the windows update delivery optimization service make updates faster, easing the load on networks and enhancing the user experience.
One big plus of BITS and bits and windows updates working together is the ability to pause and restart update downloads. This lets users keep working while updates download in the background. BITS also makes sure updates are sent securely and efficiently, lowering the chance of data loss or damage during transfer.
BITS is key in the Windows Update Delivery Optimization service for enabling peer-to-peer (P2P) update sharing. This peer-to-peer method lets users share update files. It lessens the load on central servers and boosts distribution efficiency.
By combining BITS and the Windows Update Delivery Optimization service, Microsoft has made a strong and dependable system for sending Windows updates to users. This keeps their systems current and secure.
Troubleshooting BITS Issues in Windows 11
The Background Intelligent Transfer Service (BITS) is key to Windows 11’s background file transfers. But, like any tech, it can sometimes have problems. We’ll look at common BITS errors in Windows 11 and how to fix them.
Common BITS Errors and Solutions
A common error is “BITS error 0x800700c1,” showing a problem with the BITS service. This error can happen for many reasons, like a broken BITS database or Windows Update issues. Here’s how to fix it:
- Open the Services app and check if the “Background Intelligent Transfer Service” is running. If not, start it.
- Run the “BITS Troubleshooter” from the Windows Settings app to find and fix the problem.
- If the troubleshooter doesn’t work, reset the BITS service by using the commands
net stop bitsandnet start bitsin an elevated Command Prompt.
“BITS error 0x8007045d” means there’s a problem with the BITS download queue. This error happens when BITS can’t get the resources it needs or when the queue is full. Here’s what you can do:
- Clear the BITS download queue by running the command
bitsadmin /reset /allusersin an elevated Command Prompt. - Look at your Windows Update settings for any pending updates or downloads. Pause or cancel them if needed.
- Make sure your system has enough disk space for BITS to work.
By following these steps, you can solve common bits troubleshooting in Windows 11, bits errors in windows 11, and how to fix bits issues in windows 11. If problems keep happening, you might need help from Microsoft support or more advanced troubleshooting methods.
BITS vs. Other File Transfer Methods
Windows 11 users have many ways to transfer files. The Background Intelligent Transfer Service (BITS) is a key tool for smooth and efficient transfers. But, it’s not the only option. Let’s see how BITS compares with other file transfer methods in Windows 11.
Advantages of BITS
- Automatic background file transfers: BITS can transfer files in the background, so you can keep working without pause.
- Bandwidth management: BITS smartly manages network bandwidth, making sure file transfers don’t slow down other tasks.
- Resumable transfers: If a transfer stops, BITS can pick up where it left off, saving time and effort.
- Compatibility with Windows Update: BITS works well with Windows Update, keeping your system updated smoothly.
Drawbacks of BITS
BITS has many benefits, but it’s not perfect. One issue is its complex interface, which might be hard for some to use. Also, it’s best for background transfers. For big, one-time transfers, you might need more control.
Alternatives to BITS
Windows 11 offers other ways to transfer files, each with its own benefits and drawbacks. You can use traditional file sharing, cloud storage, or third-party tools. These might be easier to use or have special features. But, they might not match BITS in background optimization and bandwidth management.
Choosing between BITS and other methods in Windows 11 depends on what you need and like. Knowing the good and bad of each option helps you pick the best for your file transfers.
BITS Security and Privacy Considerations
Windows 11 users use the Background Intelligent Transfer Service (BITS) for smooth file transfers. It’s important to look at the security and privacy of this feature. Microsoft has put in place strong measures to keep data safe and private during transfers.
BITS uses encryption to protect data while it’s being moved. This keeps sensitive info safe from others, especially on public networks. It also checks the identity of both the client and server to make sure data is sent securely.
When it comes to privacy, BITS works within the user’s security settings. It only moves files the user can access. This stops personal data from being shared without permission. BITS also doesn’t keep any user data, reducing the chance of privacy issues.
FAQ
What is BITS (Background Intelligent Transfer Service)?
BITS is a service in Windows that helps transfer files and updates efficiently. It uses the network well, picks up where transfers left off, and works in the background. This doesn’t slow down what you’re doing.
What are the key features of BITS?
BITS is great at using the network wisely, starting where it left off in transfers, and working quietly in the background. It also works with Windows 11 services to make file transfers and updates better.
How does BITS facilitate background file transfers in Windows 11?
In Windows 11, BITS makes background file transfers possible by managing network use smartly. It also keeps the system running smoothly and doesn’t slow you down. This means files, updates, and data move smoothly in the background.
What are the benefits of using BITS in Windows 11?
Using BITS in Windows 11 brings many perks. It makes network use more efficient, uses less bandwidth, and updates software smoothly. It also makes file transfers better and uses system resources wisely.
How can I configure BITS settings in Windows 11?
To get the most out of BITS in Windows 11, you can tweak its settings. This lets you control how it uses the network, how fast transfers go, and when they happen.
How does BITS integrate with Windows Update Delivery Optimization?
BITS and the Windows Update Delivery Optimization service work together to deliver updates efficiently. This teamwork makes updating Windows smoother and uses less network resources.
How can I troubleshoot BITS issues in Windows 11?
If BITS isn’t working right in Windows 11, check out common errors and fixes. You might need to adjust settings, clear caches, or look at Microsoft support resources for help.
How does BITS compare to other file transfer methods in Windows 11?
BITS stands out from other ways to share files in Windows 11. It’s better at using the network, working in the background, and fitting with Windows 11 features. Whether it’s best for you depends on your file transfer needs.
What are the security and privacy considerations for using BITS in Windows 11?
BITS has security and privacy measures to protect data transfers. But, it’s important to know about any privacy issues when using BITS for file transfers and managing data.