Fix Driver Power State Failure Windows 11 I’ve seen my share of tech troubles, but none as annoying as the “Driver Power State Failure” error in Windows 11. It feels like a dark cloud over your digital world, making you feel lost and disconnected from your device.
If you’re reading this, you’ve likely felt the frustration of a blue screen that ruins your work. Don’t worry, I’ve been there too. I’m here to share what I’ve learned to help you fix this issue and regain control of your Windows 11.
We’ll explore why this problem happens and how to fix it. You’ll learn about updating drivers, disabling components, and advanced troubleshooting. By the end, you’ll know how to beat the “Driver Power State Failure” and keep your Windows 11 running smoothly.
RELATED ARTICLE: Focusrite Windows 11 Problem
Understanding Driver Power State Failure in Windows 11
Windows 11 users often face “driver power state failure.” This happens when a device driver can’t properly manage a hardware component’s power state. This leads to unexpected shutdowns, system crashes, or poor performance.
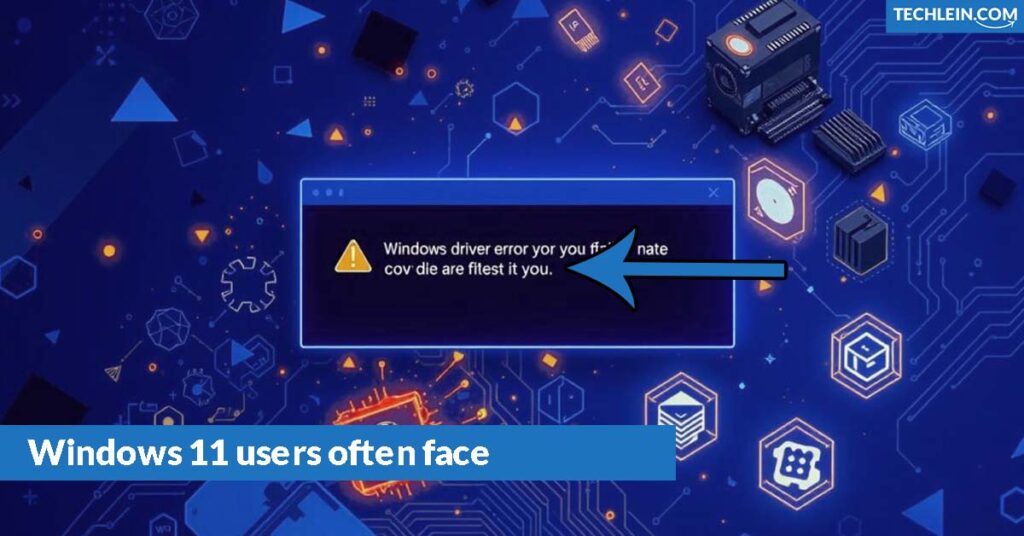
What is Driver Power State Failure?
Driver power state failure is an error where a device driver can’t handle a hardware component’s power state. It can be caused by outdated or wrong drivers, hardware conflicts, or Windows 11 power management issues.
Common Causes of Driver Power State Failure
- Outdated or Incompatible Drivers: Using old or wrong device drivers can lead to conflicts with Windows 11’s power management, causing driver power state failure.
- Hardware Compatibility Issues: Some hardware might not work well with Windows 11’s power management, resulting in driver power state failure.
- Power Management Settings: Wrong power settings in Windows 11 or the device’s BIOS can cause driver power state failure.
- Hardware Failures: Sometimes, physical hardware problems, like bad memory or broken components, can lead to driver power state failure.
Knowing what causes driver power state failure helps in fixing it on Windows 11. By finding and fixing the main issues, you can make your system run smoother and more reliably.
Driver Power State Failure Windows 11
Windows 11 users might face the “Driver Power State Failure” error. This issue makes your system unstable and slow. It happens when a driver can’t switch between power states, causing crashes and freezes.
This error can lead to your system restarting often, shutting down suddenly, or not starting at all. You might also see slow performance and devices acting up. This makes using your Windows 11 device hard.
Finding out why “Driver Power State Failure” happens is tricky. It depends on your system’s setup. However knowing the main reasons can help fix the problem.
Potential Causes of Driver Power State Failure
- Outdated or incompatible device drivers
- Hardware malfunctions or conflicts
- Power management issues within the Windows 11 operating system
- Corrupted or damaged system files
- Interference from third-party software or utilities
Knowing what causes driver power state issues in Windows 11 helps you fix them. Next, we’ll show you how to solve this problem.
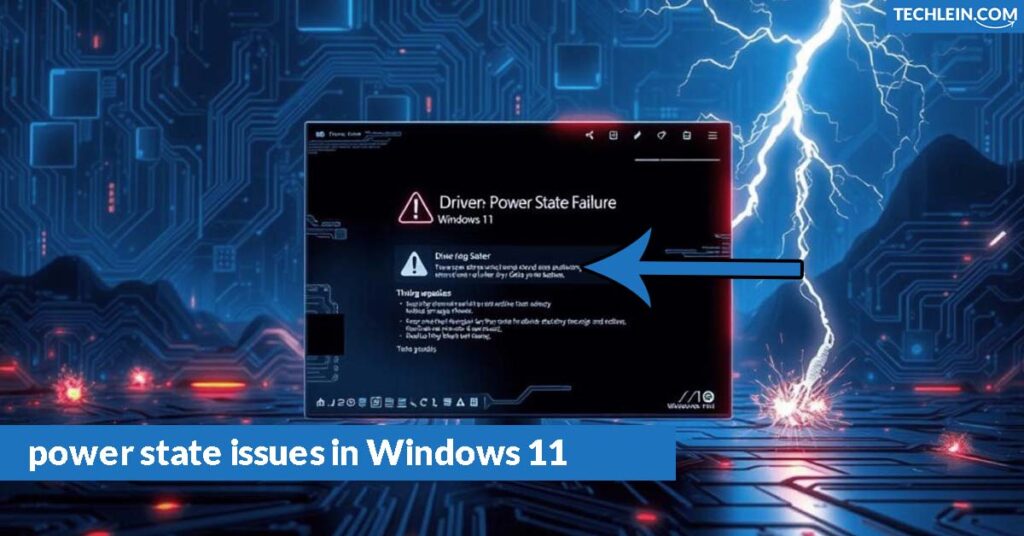
Resolving Driver Power State Failure
If you’re dealing with the “Driver Power State Failure” on your Windows 11 device, don’t worry. We have solutions to help you fix the issue.
Updating Device Drivers
Updating your device drivers is a key step to fix driver power state failure. Outdated drivers can cause power issues. Here’s how to update them:
- Open the Device Manager by searching for it in the Start menu.
- Find the device(s) having power state failure.
- Right-click on the device and select “Update driver”.
- Choose the option to “Search automatically for updated driver software”.
- Windows will find and install the latest driver for your device.
Disabling and Re-enabling Devices
Disabling and then re-enabling the device can also solve the problem. It resets the power state. Here’s how:
- Open the Device Manager and find the device with issues.
- Right-click on the device and select “Disable device”.
- Wait a few seconds, then right-click on the device again and select “Enable device”.
- This might fix the driver power state failure.
By using these steps, you can troubleshoot and solve the “Driver Power State Failure” in Windows 11. This will get your system running smoothly again.
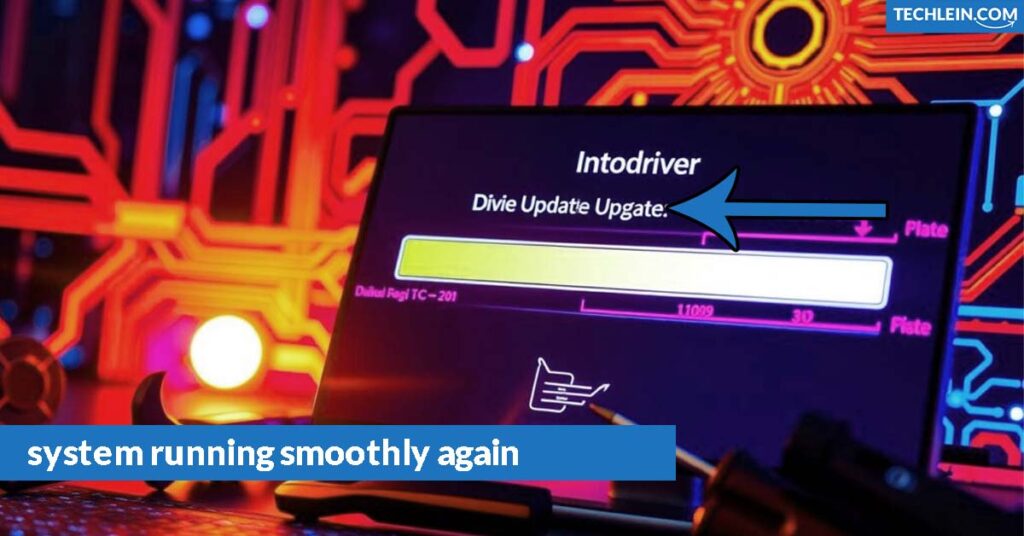
Advanced Troubleshooting Techniques
If basic steps don’t fix “Driver Power State Failure” in Windows 11, try advanced methods. Use the Windows Update Troubleshooter, a tool that can find and fix power management problems.
Using the Windows Update Troubleshooter
The Windows Update Troubleshooter can solve many update-related issues, including “Driver Power State Failure”. It helps find and fix hidden problems, getting your system running smoothly again.
- Open the Start menu and search for “Troubleshoot settings”.
- Click on “Troubleshoot” and then select “Windows Update”.
- Follow the on-screen instructions to run the troubleshooter and let it identify and resolve any detected problems.
This tool is great for fixing “Driver Power State Failure” in Windows 11. It digs deep into the problem to find solutions, improving your system’s performance.
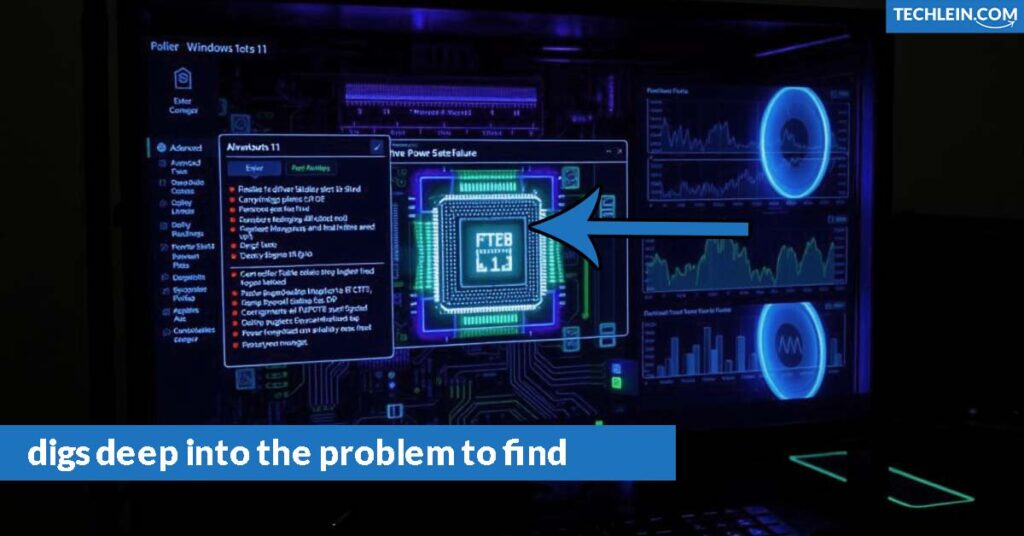
| Troubleshooting Step | Potential Benefits |
|---|---|
| Using the Windows Update Troubleshooter | Identifies and resolves underlying power management issues Addresses hidden problems that may be causing the “Driver Power State Failure” error Helps restore system stability and performance |
“The Windows Update Troubleshooter is a powerful tool that can uncover and resolve issues that may be contributing to the ‘Driver Power State Failure’ error in Windows 11.”
Using the Windows Update Troubleshooter can improve your troubleshooting skills. It helps fix “Driver Power State Failure” more efficiently and effectively.
Preventing Driver Power State Failure in the Future
To keep your Windows 11 safe from “Driver Power State Failure,” take steps now to manage drivers and power settings. Update your device drivers and adjust your power settings to keep your computer running smoothly.
Start by updating your device drivers often. This is your first defense against power issues. Companies release updates to fix problems, boost performance, and keep up with Windows changes. Use the Windows Update tool or visit your hardware maker’s site to find and install the newest drivers.
Managing your power settings right is also crucial. Make sure your power settings balance performance with energy use. Also, turn off power-saving features that could cause the “Driver Power State Failure” error.
FAQ
What is a “Driver Power State Failure” error in Windows 11?
In Windows 11, a “Driver Power State Failure” error means a device driver can’t handle a hardware component’s power state right. This can cause system crashes, instability, or even the “Blue Screen of Death” (BSOD).
What are the common causes of the “Driver Power State Failure” error in Windows 11?
Common causes include outdated or not fitting device drivers, power management issues, and hardware problems.
How can I diagnose and troubleshoot the “Driver Power State Failure” error in Windows 11?
Start by updating your device drivers. Then, try disabling and re-enabling the devices in question. Use the Windows Update Troubleshooter to find and fix power management problems.
How can I prevent the “Driver Power State Failure” error from occurring in the future on my Windows 11 system?
Keep your device drivers updated, manage your power settings well, and make sure your hardware works with Windows 11.
What should I do if the troubleshooting steps do not resolve the “Driver Power State Failure” error in Windows 11?
If basic steps don’t work, try more advanced methods. Use the Windows Update Troubleshooter or get help from Microsoft or the hardware maker.

