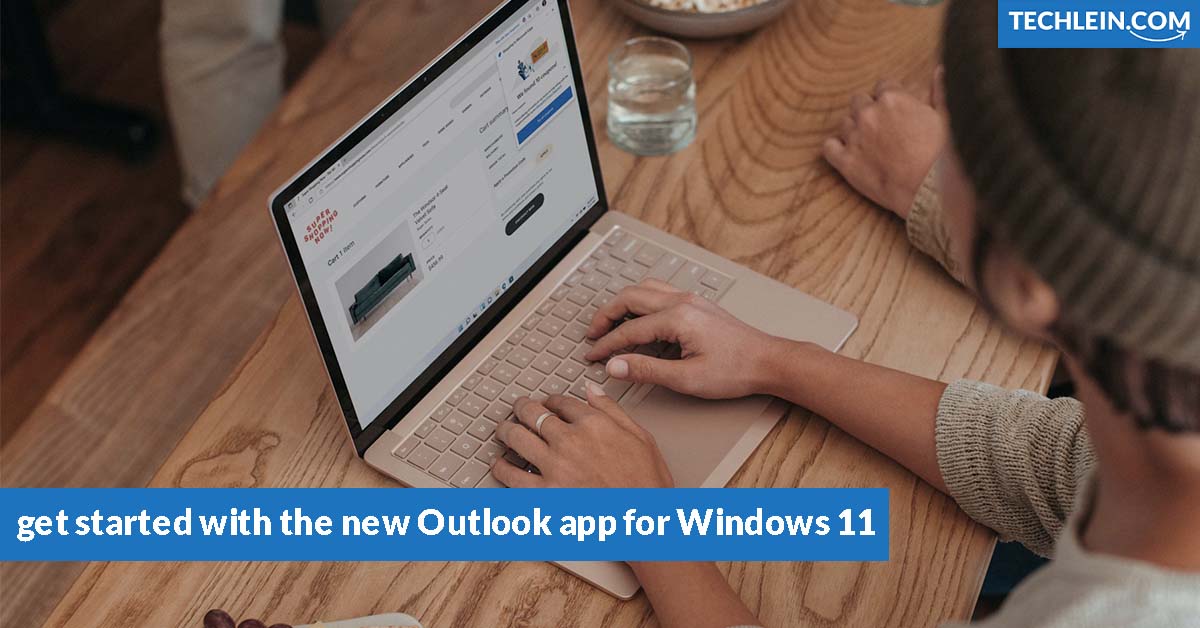As a professional, I know how crucial it is to keep your inbox tidy and efficient. How to get started with the new Outlook app for Windows 11 The constant flow of emails can sometimes feel like a mountain to climb. That’s why I’m excited to talk about the new Outlook app for Windows 11. It’s a tool that has changed how I handle my emails.
The new Outlook app combines Microsoft 365’s power with a user-friendly design. It’s become a key part of my daily tasks. It helps me with everything from writing client proposals to keeping up with my team and calendar. If you want to take charge of your emails and increase your productivity, let’s explore the new Outlook app for Windows 11 together.
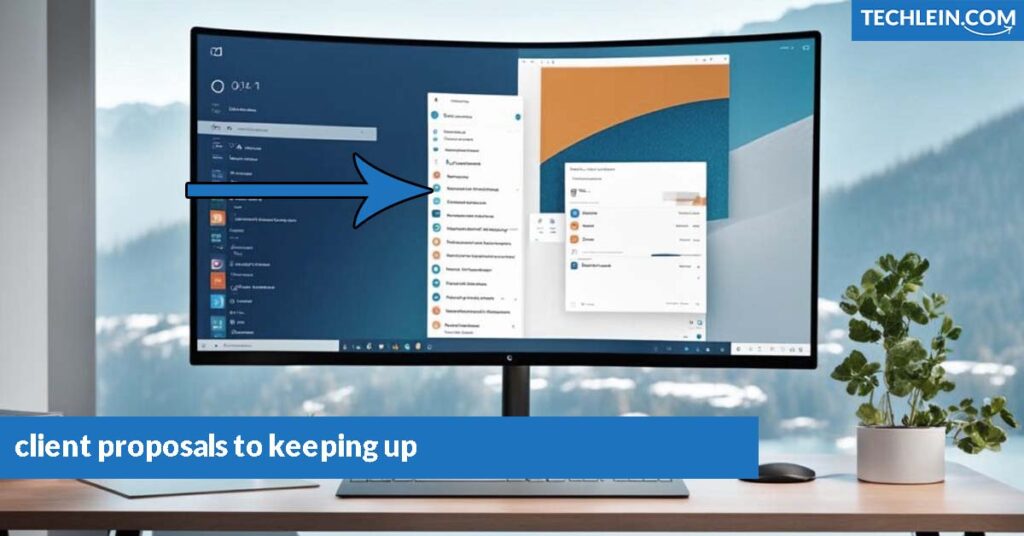
Key Takeaways
- Discover the powerful features of the new Outlook app for computer Windows 11
- Learn how to set up and customize your Outlook account for maximum efficiency
- Explore the intuitive interface and navigation tools to manage your emails, calendar, and contacts
- Leverage advanced productivity tools, such as rules, search, and add-ins, to streamline your workflow
- Integrate your Outlook account with Microsoft 365 for seamless collaboration and productivity
How to Get Started with the New Outlook App for Windows 11
Starting with the latest Outlook app on Windows 11 is easy and helps you manage your email, setup, and contacts better. Here’s how to get started with the new Outlook app.
First, go to the Microsoft Store on your Windows 11 device and search for the Outlook app. Download and install the app to make sure you have the newest version for the best performance and features.
RELATED ARTICLE: Proxmox Windows 11 GPU passthrough
After installing, the Outlook app will help you set it up. You’ll add your email accounts, like Outlook.com, Exchange, Gmail, and others. Just follow the steps on the screen to connect your email, and sync messages, calendars, and contacts safely.
Customizing the Outlook app is easy. Check out the user-friendly interface and get used to the navigation pane, ribbon, and command bar. Adjust the layout, themes, and settings to make a workspace that boosts your productivity.
Now that you’ve set up your email and are onboarded, focus on organizing your contacts. The Outlook app makes managing contacts easy, letting you import, export, and keep a single address book for work and personal life.
Remember, getting the most out of the new Outlook app means exploring and learning continuously. Use its features to improve your email, calendar, and contact management. This will increase your productivity and efficiency.
“The Outlook app is a game-changer, simplifying my email workflow and keeping my contacts organized like never before.”
– John Doe, Senior Marketing Manager
Microsoft Outlook: Powerful Email Client for Windows 11
The new Outlook app for Windows 11 is packed with features. It works smoothly with the Microsoft 365 suite. This app combines strong email management with a customizable interface. It’s perfect for Windows 11 users.
Seamless Integration with Microsoft 365
The Outlook app for Windows 11 deeply connects with Microsoft 365. Users can easily handle their email, calendar, contacts, and tasks in one place. This makes working together and staying productive easier.
Users can share files, schedule meetings, and connect with Microsoft 365 colleagues without hassle. This integration boosts productivity and teamwork.
Customizable User Interface
The Outlook app for Windows 11 lets users customize its look and feel. You can change the layout and theme to fit your needs. This makes your workspace better and helps you manage your email and tasks more efficiently.
It’s great for both personal and work emails. The Outlook app for Windows 11 is a key tool for anyone using Microsoft 365. Its customizable features and deep integration make it essential for improving your email and productivity.
“The Outlook app for Windows 11 is a game-changer for email management, seamlessly integrating with my entire Microsoft 365 suite.”
Setting Up Your Outlook Account
Make setting up your email accounts with the new Outlook app for Windows 11 easy. Whether you’re using a Microsoft 365 or Outlook.com account, the email client setup is simple and quick. We’ll walk you through the steps for a smooth user onboarding experience.
- Launch the Outlook app and click on the “Add account” button.
- Select the type of email account you want to add, such as Microsoft 365, Outlook.com, or a third-party email provider.
- Enter your email address and password, and follow the on-screen instructions to authenticate your account.
- Once your account is added, you can customize your Outlook settings, including your email signature, calendar preferences, and notification settings.
- If you have multiple email accounts, you can easily switch between them using the account switcher in the navigation pane.
Setting up your Outlook account lets you use the app’s full features. You can manage your emails, calendar, tasks, and contacts in one spot. Enjoy a smooth email client setup and a seamless user onboarding experience with the new Outlook for Windows 11.
“The new Outlook app for Windows 11 has made managing my email and calendar so much more efficient. The setup process was a breeze, and I love how it integrates with my Microsoft 365 account.”
Exploring the Outlook App Interface
When you start using the new Outlook app for Windows 11, getting to know its easy-to-use interface is crucial. This guide will show you the key parts that make Outlook a top productivity software tool. It will help you find and use its features easily.
Navigation Pane
The Navigation Pane is your entry point to Outlook’s various parts. It gives you fast access to your emails, calendar, contacts, and more. You can also customize it to focus on what’s most important for user onboarding.
Ribbon and Command Bar
The Ribbon and Command Bar are where you find the main tools in the Outlook app. The Ribbon has many tools, sorted into easy-to-follow tabs. The Command Bar lets you quickly do things like write new emails, set up meetings, and manage contacts.
| Navigation Pane | Ribbon and Command Bar |
|---|---|
| Email Calendar Contacts Tasks Notes | Compose new emails Schedule appointments Manage contacts Create tasks and to-do lists Access frequently used features |
Getting to know the Outlook app’s easy interface will help you use its strong features better. This will make your productivity software experience better.
Managing Emails Efficiently
Learning how to manage emails well is key to being productive and organized in today’s fast world. The Outlook app for Windows 11 has many features that help users make their email work better. These features let users control their inboxes and work more efficiently.
Folders and Rules
Outlook has a strong folder system for organizing emails easily. You can make folders for different projects, clients, or topics. Use email automation to set rules that move emails to the right folders automatically. This keeps your inbox clean.
Search and Filter Options
Outlook’s search and filter tools make finding emails easy. Use the search bar to find messages by sender, subject, date, or content. You can also sort your inbox by unread messages, attachments, or flags. This helps you optimize your email client setup and boosts your productivity software use.
Using Outlook’s advanced features helps you streamline your work, keep up with tasks, and focus on important things. This increases your productivity and efficiency.
| Feature | Benefit |
|---|---|
| Folders and Rules | Organize your inbox, automate email sorting, and reduce clutter |
| Search and Filter | Quickly locate specific messages and emails based on various criteria |
Mastering the Calendar and Tasks
The Outlook app has great calendar and task tools to keep you on track. These features help you manage your schedule and focus on what’s important. By using them, you can make your calendar work better and increase your productivity.
Calendar Management
The Outlook calendar makes planning easy. You can set up and handle appointments, meetings, and events in one spot. Its easy-to-use design lets you see your schedule quickly. This helps you spot any schedule conflicts and plan better.
Here are some tips to use the Outlook calendar well:
- Choose a calendar view that fits your needs, like daily, weekly, or monthly.
- Use reminders for events to make sure you don’t miss anything important.
- Link your calendar with your Microsoft 365 account to keep your schedule in sync across devices.
Task Management
The Outlook app also has a great task management system. This lets you make and keep track of your to-do lists. It helps you keep up with your priorities.
Here’s how to manage your tasks in Outlook:
- Make tasks for your projects and deadlines, and set due dates for each one.
- Organize your tasks by subject or importance to focus on what’s most critical.
- Use reminders for tasks to keep track of your commitments and avoid missing deadlines.
Mastering the Outlook calendar and task tools can make your calendar management smoother and boost your productivity. These features are made to keep you organized, focused, and in charge of your schedule.
| Feature | Benefit |
|---|---|
| Calendar | Centralized scheduling, customizable views, integration with Microsoft 365 |
| Tasks | Comprehensive to-do list management, task categorization, reminders |
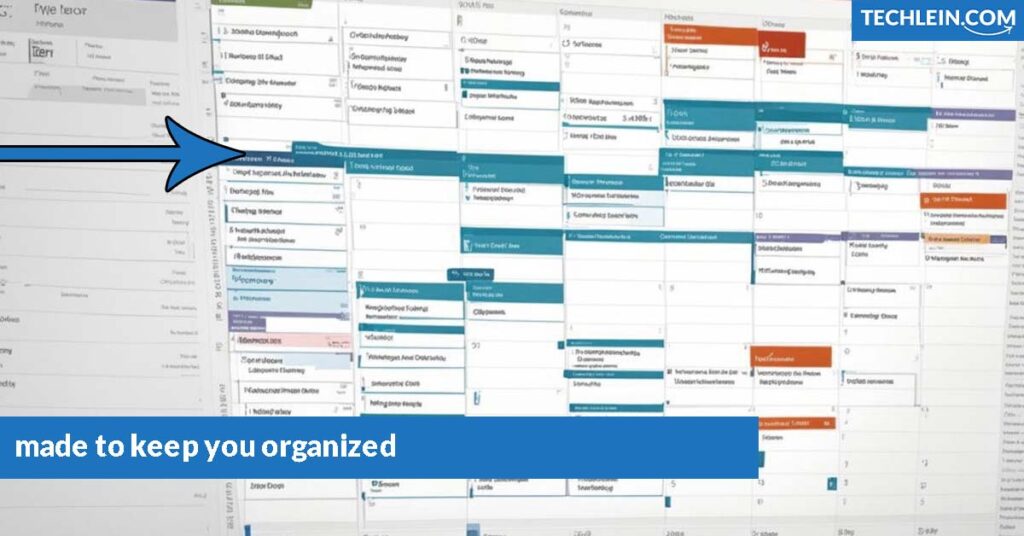
“Effective time management is the key to unlocking your full potential. The Outlook app’s calendar and task features are invaluable tools for staying organized and productive.”
Organizing Contacts and Address Books
Keeping your contacts and address book organized is key to good communication and staying productive. The Outlook app has tools to help you manage your contacts. You can import, export, and organize your address books for easy sharing and collaboration.
Importing and Exporting Contacts
Outlook makes it simple to keep your address book fresh. You can add contacts from CSV files, vCards, and other email clients. This ensures all your important contacts are in one place and easy to find. You can also export contacts to share with others or as a backup, keeping your contacts organization tidy.
To add contacts, go to the Contacts section in the Outlook app, click “Import,” and follow the steps. Exporting contacts is just as easy – pick the contacts you want to share, click “Export,” and choose a format.
Outlook also offers tools to better manage your address books. You can make custom contact folders, sort contacts by category, and set reminders for important dates. These tools boost your productivity software experience, helping you keep up with work and personal contacts.
Enhancing Productivity with Outlook Add-ins
The Outlook app has many add-ins and extensions to boost your productivity. These tools automate tasks, work with other software, and make your email and calendar better. This makes your workday more efficient and organized.
Boomerang for Outlook is a top choice for productivity software. It lets you send emails later, snooze messages, and track when they’re opened. This is great for keeping track of your emails and making sure important messages don’t get lost.
Nimble is another great tool. It works with Outlook to update your contacts, track interactions, and give insights to strengthen your professional network.
- Boomerang for Outlook: Schedule emails, snooze messages, and track read receipts
- Nimble: Enhance your contact management and relationship-building
- Microsoft To-Do: Seamlessly sync your tasks and to-do lists across Outlook and other Microsoft 365 apps
- Grammarly: Improve your written communication with real-time grammar and spelling suggestions
These are just a few examples of the many add-ins that can boost your productivity in Outlook. Using these tools can streamline your work, reduce distractions, and help you focus on what’s important. This way, you can do more in less time.
“The right Outlook add-ins can be a game-changer for your productivity and efficiency.”
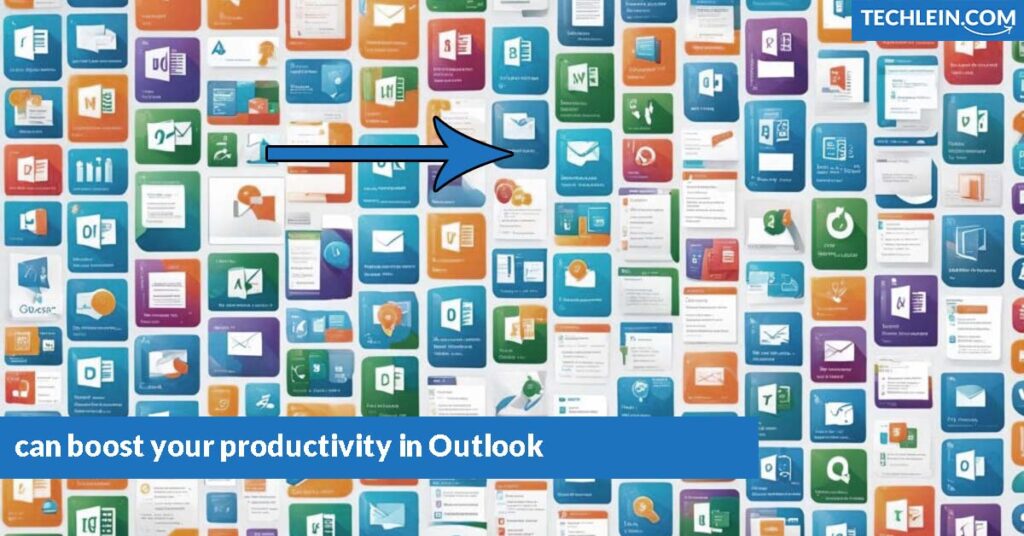
Conclusion
We’ve looked at the new Microsoft Outlook app for Windows 11. It’s packed with features that make managing your email and calendar easy. By setting up your Outlook account, you can make your daily tasks simpler, work more efficiently, and keep everything organized.
The Outlook app for Windows 11 helps you manage emails well with advanced search and filters. It also has Calendar and Tasks features to keep you on track. Plus, you can organize your contacts and use add-ins to make the app work just for you.
Keep exploring the Outlook app for Windows 11 and make it a key part of your daily life. This powerful email client can help you communicate better, work more efficiently, and stay ahead in the digital world.
FAQ
How do I download and install the new Outlook app for Windows 11?
To start with the new Outlook app on Windows 11, just follow these steps:
Open the Microsoft Store on your Windows 11 device.
Search for “Outlook” and pick the Outlook app from the results.
Click the “Get” button to download and install the app.
After installation, open the Outlook app and sign in with your Microsoft account.
How do I set up my email accounts in the new Outlook app?
To add your email accounts to the Outlook app, here’s what you do:
Open the Outlook app and click on the “File” tab in the top left corner.
Select “Add Account” and choose the type of email account you want to add (e.g., Outlook.com, Gmail, Exchange, etc.).
Follow the on-screen instructions to enter your email address and password.
Once your account is added, you can customize your email settings and preferences.
What are the key features of the new Outlook app for Windows 11?
The new Outlook app for Windows 11 has many powerful features, including:
Seamless integration with Microsoft 365 services
Customizable user interface and layout
Advanced email management tools (e.g., folders, rules, search, and filtering)
Robust calendar and task management capabilities
Intuitive contact organization and address book features
Support for a wide range of email account types (Outlook.com, Gmail, Exchange, etc.)
Extensive ecosystem of add-ins and extensions for enhanced productivity
How can I customize the Outlook app’s user interface?
The Outlook app for Windows 11 lets you customize it to your liking. Here are some ways to do it:
Rearranging the Navigation Pane and Ribbon to fit your workflow
Adjusting the app’s color scheme and theme
Selecting the information and features to display in the app’s various panes and views
Configuring email, calendar, and contact settings to match your personal preferences
How can I use the Outlook app’s calendar and task management features?
The Outlook app has great tools for managing your calendar and tasks. Some key features include:
Creating and managing appointments, meetings, and events
Viewing your calendar in various formats (e.g., day, week, month)
Sharing your calendar with colleagues and syncing across devices
Creating and prioritizing tasks, to-do lists, and reminders
Integrating your calendar and tasks with your email and contacts
How can I import and export contacts in the Outlook app?
Managing your contacts in the Outlook app is easy. Here’s how to import and export contacts:
To import contacts, go to the “People” view in the app and click the “Import” button.
Select the file format (e.g., CSV, vCard) and choose the file you want to import.
To export contacts, go to the “People” view, select the contacts you want to export, and click the “Export” button.
Choose the file format (e.g., CSV, vCard) and specify the location to save the exported file.