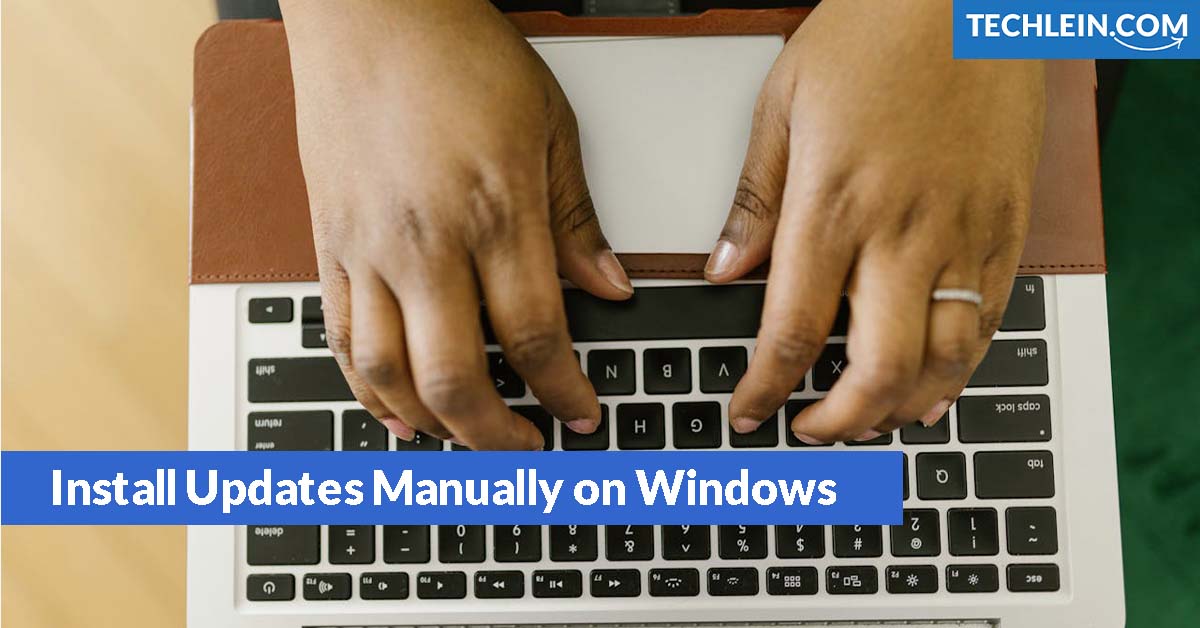I’ve always been interested in how operating systems change over time. How to Install Updates Manually on Windows 11, the newest from Microsoft, is a big deal. But, updating your system can seem hard. That’s why I’m here to help you with a guide on installing updates manually on Windows 11.
We’ll explore how Windows 11 updates work, why they’re important, and how to install them yourself. This guide is for both new and experienced Windows users. It will give you the skills to easily manage your system’s updates.
RELATED ARTICLE: USB device not recognized Windows 11 keyboard
Key Takeaways
- Understand the difference between automatic and manual updates in Windows 11
- Recognize the importance of keeping your system up-to-date for security and performance
- Learn the step-by-step process to check for and install updates on Windows 11 manually
- Discover troubleshooting tips to resolve common update installation issues
- Stay informed about the latest updates and their impact on your Windows 11 experience
Understanding Windows 11 Update Mechanism
Windows 11, the latest from Microsoft, has a clear update process. It keeps your system safe and current. You can choose between automatic and manual updates, each with its benefits.
Automatic vs. Manual Updates
Automatic updates ensure your system stays safe without you having to do anything. They handle security patches, bug fixes, and new features. This means you don’t have to worry about keeping your pc Windows 11 up-to-date.
Manual updates give you more control over updates. You can pick when to download or install updates. This is great if you like to review updates first or if your system needs special care.
Importance of Keeping Windows Updated
It’s key to keep your Windows 11 updated, no matter the method you choose. Updates fix security issues, and bugs, and add new features. This keeps your system safe, stable, and running smoothly.
Knowing how Windows 11 updates work helps you manage them better. This way, you can keep your system secure, current, and performing well.
How to Install Updates Manually on Windows 11
Keeping your Windows 11 system up-to-date is key in today’s tech world. Sometimes, you might want to install updates yourself instead of letting them happen automatically. This guide will show you how to manually update your Windows 11 device. This ensures your system stays secure and runs smoothly.
Checking for Available Updates
To start, you need to check for updates on your Windows 11. Here’s what you do:
- Open the Start menu and search for “Settings”.
- Click on the “Settings” app to open it.
- In the Settings menu, go to the “Windows Update” section.
- Click on the “Check for updates” button to see if there are any new updates for your system.
Downloading and Installing Updates
After finding the updates, you can download and install them manually. Here’s how:
- In the Windows Update section, click on the “Download and install now” button for the updates you want.
- The update files will download to your system, and you’ll be asked to install them.
- Follow the on-screen instructions to finish the installation.
- Once the updates are in, your Windows 11 system will be current and secure.
By manually updating your Windows 11 device, you control the update process. This is great if you manage many devices or like to test updates before using them on your network.
“Keeping your Windows 11 system up-to-date is crucial for maintaining security and optimal performance.”
Checking for Available Updates
Keeping your Windows 11 system updated is key for the best performance, security, and new features. Windows 11 has a special Settings interface. It lets you check for updates and handle the update process easily.
Using Windows Update Settings
To see if your Windows 11 device needs updates, just follow these easy steps:
- Open the Start menu and search for “Settings”.
- Click on the Settings app to open it.
- In the Settings menu, go to the “Windows Update” section.
- Click on the “Check for updates” button to start looking for available Windows updates.
- If updates are found, you can choose to download and install them.
You can also get to the Windows Update settings by right-clicking on the taskbar. Then, select “Settings” from the menu. This will take you straight to the Windows Update section. There, you can download Windows updates.
Checking for and installing the newest Windows 11 updates keeps your system safe, fast, and full of new features. It’s an easy but important step for a smooth and dependable computing experience.
“Keeping your Windows 11 device up-to-date is a simple yet essential step in maintaining a smooth and reliable computing experience.”
Troubleshooting Update Installation Issues
Sometimes, you might run into problems when updating Windows 11 manually. But don’t worry, we’re here to help. We’ll give you tips and solutions for any issues you might have. This way, you can update your Windows 11 smoothly and successfully.
One issue you might see is updates failing to install. If this happens, don’t worry. Start by running the Windows Update troubleshooter. It might fix the problem right away. If that doesn’t work, try clearing the Windows Update cache or turn off any antivirus software that could be causing trouble.
If you’re having trouble updating because of low storage or internet issues, don’t worry. You can update Windows 11 offline instead. Download the update files from the Microsoft Update Catalog. Then, install them on your system manually. This is great if you’re in a place with no internet or if your device is running out of space.
FAQ
What is the difference between automatic and manual updates in Windows 11?
Automatic updates keep your Windows 11 system secure and current by installing updates on their own. Manual updates let you control when to look for, download, and install updates.
Why is it important to keep my Windows 11 system updated?
Updating Windows 11 is key for security, stability, and getting the newest features. Updates bring important security fixes, bug fixes, and performance boosts. These updates protect your device from threats and keep it running smoothly.
How do I manually check for and install updates on my Windows 11 device?
To check and install updates manually on your Windows 11 device, follow these steps: 1. Open the Settings app and go to the Windows Update section. 2. Click the “Check for updates” button to see if updates are available. 3. If updates are found, click the “Download and install” button to start the update process.
What should I do if I encounter issues during the manual update installation process?
If you run into problems during the manual update installation, try these steps: 1. Look for any error messages and note them. 2. Restart your device and try updating again. 3. If the issue stays, download the update from the Microsoft website and install it offline. 4. If it still doesn’t work, get help from Microsoft Support or a skilled IT expert.
Can I update my Windows 11 system offline?
Yes, you can update your Windows 11 system offline. Download updates from the Microsoft website and install them without the internet. This is helpful if you have no internet or if online updates don’t work for you.