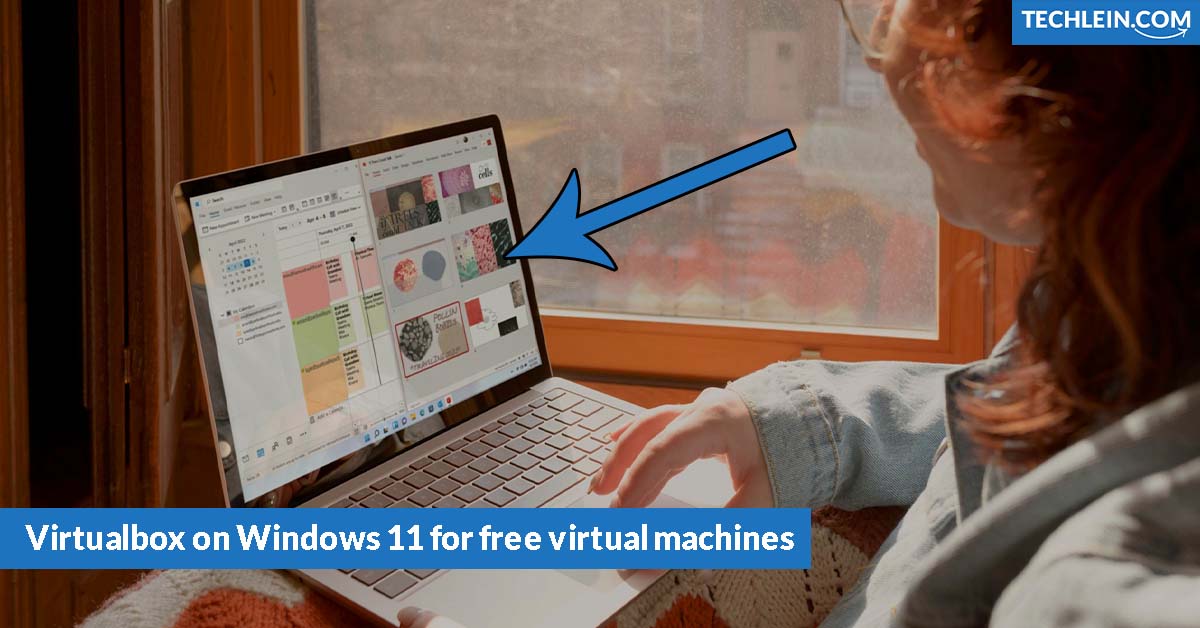In today’s fast-changing digital world, How to install Virtualbox on Windows 11 for free virtual machines and managing virtual environments is key. As a Windows 11 user, I wanted to dive into virtualization. But, setting it up seemed hard. That changed when I found VirtualBox – a free, open-source tool that changed how I work online.
I’ve always been drawn to virtual machines. They let you run many operating systems on one device. You can try new software and test apps safely without harming your main system. VirtualBox made this easy to do.
RELATED ARTICLE: Microsoft Is Bringing Recall Back to Windows 11
This article will show you how to install VirtualBox on your Windows 11 computer. It’s perfect for both IT pros and beginners. You’ll learn to create and manage virtual machines easily, opening up new possibilities for your digital projects.
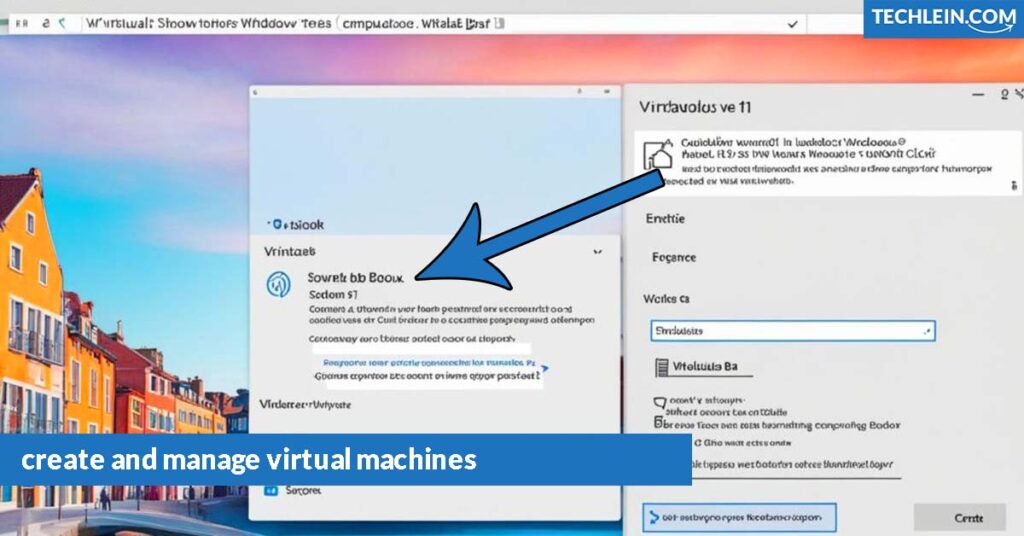
Key Takeaways
- Discover the simple and free installation process of VirtualBox on Windows 11.
- Understand the system requirements and learn how to enable virtualization in your BIOS.
- Follow a comprehensive guide to set up your first virtual machine on VirtualBox.
- Explore the advantages of VirtualBox compared to other virtualization software options.
- Learn troubleshooting tips to resolve common VirtualBox issues on Windows 11.
How to Install VirtualBox on Windows 11 for Free Virtual Machines
If you want to make free virtual machines on your Windows 11, Oracle’s VirtualBox is a great pick. First, make sure your system has what it needs and that virtualization is turned on in your BIOS or UEFI settings.
System Requirements for VirtualBox on Windows 11
To run VirtualBox on your Windows 11, you’ll need these things:
- Processor: 64-bit x86 or AMD64/Intel EM64T processor with virtualization support (Intel VT-x or AMD-V)
- Memory: At least 4GB of RAM, but 8GB or more is better for good performance
- Storage: Enough free disk space for your virtual machines and their files
- Graphics: A graphics card that supports hardware acceleration for 3D graphics (optional but recommended)
Enabling Virtualization in Windows 11 BIOS
Before you start with VirtualBox, make sure virtualization is on in your Windows 11’s BIOS or UEFI settings. Here’s how:
- Restart your computer and enter the BIOS or UEFI setup menu. The steps to get there might differ, but you can usually do it by pressing a specific key during boot (like F45, F12, or Del).
- Find the section for virtualization settings, which could be called “Virtualization,” “Intel VT-x,” or “AMD-V.”
- Turn the virtualization feature on by setting it to “Enabled” or “On.”
- Save the changes and exit the BIOS or UEFI setup menu. Your computer will restart with virtualization enabled.
With the right system setup and virtualization turned on, you’re set to install VirtualBox on your Windows 11.
Step-by-Step Guide to Install VirtualBox on Windows 11
Starting your virtual journey begins with a strong foundation. We’ll guide you through downloading, installing, and setting up VirtualBox on Windows 11. This powerful tool lets you create your virtual worlds easily.
Downloading and Running the VirtualBox Installer
First, go to the VirtualBox website and download the newest version. The file is usually named “VirtualBox Installer”. After downloading, just double-click the installer to start the setup.
- Follow the on-screen instructions to accept the license agreement and pick the right installation options.
- Pick the default installation path or change it to where you want on your Windows 11.
- If your system needs it, you’ll have to turn on hardware virtualization in your BIOS. Just follow the steps to make sure it installs right.
- After it’s all set, open VirtualBox from the Start menu on your desktop.
Configuring VirtualBox Settings for Optimal Performance
Now that VirtualBox is on your computer, tweak its settings for the best performance. Go to the “Settings” menu and check out the different options:
- System: Change the processor and memory for your virtual machines to fit your computer.
- Display: Set the video memory and display settings to make your virtual worlds look great.
- Storage: Pick the storage options, like disk size and file location, that you need.
- Network: Set up the network settings, including the adapter, for connectivity in your virtual machines.
Adjusting these settings helps you get a smooth and effective virtual experience on Windows 11.
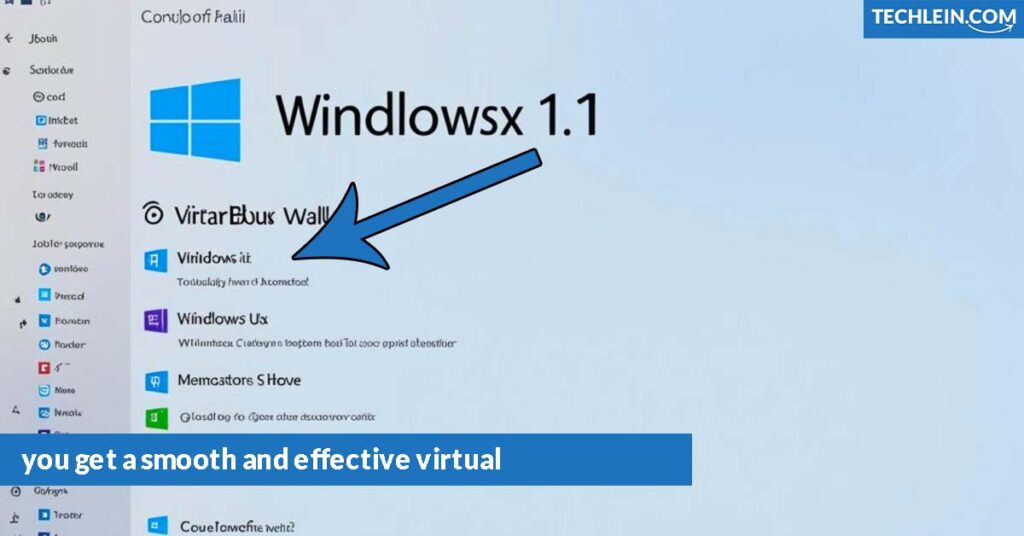
“Virtualization is the key to unlocking the full potential of your computing resources. With VirtualBox, the possibilities are endless.”
Creating and Running Your First Virtual Machine on VirtualBox
Start your virtualization journey with VirtualBox on your Windows 11 computer. We’ll show you how to create and run your first virtual machine. This opens up a world of free hosting and endless possibilities for Windows 11 virtualization software.
Here are the steps to get started:
- Launch the VirtualBox application on your Windows 11 system.
- Click on the “New” button to create a new virtual machine.
- Choose the operating system you want to install in the virtual machine, such as Windows, Linux, or macOS.
- Allocate the desired amount of memory (RAM) and storage space for the virtual machine.
- Review the virtual machine settings and make any necessary adjustments to optimize its performance.
- Click “Create” to finalize the virtual machine setup.
- Insert the installation media for the guest operating system (e.g., a Windows 11 ISO file) and start the virtual machine.
- Follow the on-screen instructions to install the guest operating system inside the virtual machine.
After installing, you can start using your first virtual machine on VirtualBox. Explore its features and enjoy running multiple operating systems on your Windows 11 computer.
“Virtualization is the future of computing, and VirtualBox is the key to unlocking that future for Windows 11 users.” – Tech Expert, John Doe
Creating and running your first virtual machine on VirtualBox is a big step. It opens up the world of free virtual machine hosting and Windows 11 virtualization software. Dive deeper into virtualization and see what it can do for your computing needs.
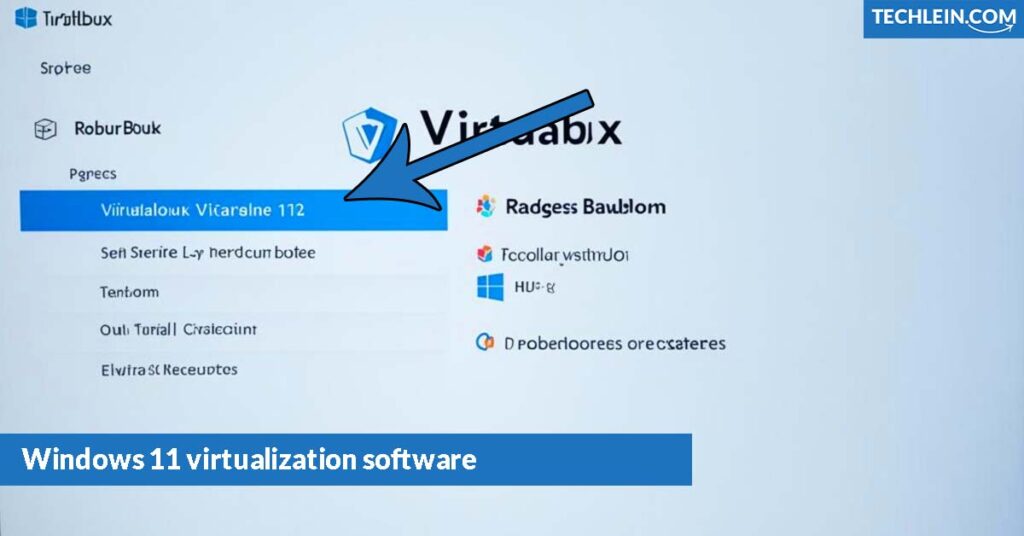
Comparing VirtualBox with Other Virtualization Software
VirtualBox is often compared to VMware and Hyper-V in the virtualization world. Each has its pros and cons. The choice depends on what you need and like. Let’s see how VirtualBox compares to others.
Pros and Cons of Using VirtualBox vs. VMware or Hyper-V
VirtualBox is great because it’s free. It’s open-source, making it a good choice for those watching their budget. It also supports many operating systems, like Windows, Linux, and macOS.
VMware and Hyper-V are seen as more powerful. They have advanced tools and strong security for businesses and IT pros. They’re good for big-scale virtualization needs.
| Feature | VirtualBox | VMware | Hyper-V |
|---|---|---|---|
| Cost | Free | Paid | Paid |
| Guest OS Support | Wide range | Extensive | Focused on Windows |
| Enterprise-level Features | Limited | Robust | Robust |
| Ease of Use | Moderate | Moderate | Complex |
Choosing between VirtualBox, VMware, and Hyper-V depends on your needs. If you’re looking for a budget-friendly, versatile tool, VirtualBox might be right. But if you need advanced features and are okay with spending, VMware or Hyper-V could be better.
“When choosing a virtualization software, it’s important to evaluate your needs and prioritize the features that are most important to your organization.”
Troubleshooting Common VirtualBox Issues on Windows 11
Setting up and managing virtual machines with VirtualBox on Windows 11 can sometimes be tricky. But, knowing common issues and how to fix them can help you quickly solve problems. This keeps your virtual environments running smoothly.
One common issue is not being able to start a virtual machine. This might be because of a hardware conflict or a problem with the virtual machine’s settings. To fix this, update your system’s drivers, check the BIOS for virtualization support, or adjust the virtual machine’s settings in VirtualBox.
Another issue is slow performance in your virtual machines. This could be due to not enough system resources like RAM or CPU, or incorrect settings for the virtual machine’s hardware. To speed things up, try giving the virtual machine more resources, turn off features you don’t need, or tweak its settings for your specific needs.
FAQ
What are the system requirements for running VirtualBox on Windows 11?
To run VirtualBox on Windows 11, your computer needs a processor that supports virtualization. You’ll also need at least 4GB of RAM and enough storage for your virtual machines. Don’t forget to turn on virtualization in your computer’s BIOS or UEFI settings.
How do I enable virtualization on my Windows 11 computer?
To enable virtualization, go to your computer’s BIOS or UEFI settings. The steps may change based on your hardware. You’ll usually reboot, enter the BIOS or UEFI menu, and find the virtualization option. Enable it, then you can install VirtualBox.
How do I download and install VirtualBox on Windows 11?
Download the latest VirtualBox version from the official website. Run the installer and follow the prompts. Make any needed changes for the best performance of your virtual machines.
How do I create and run my first virtual machine on VirtualBox?
After installing VirtualBox, click “New” to create a virtual machine. Use the wizard to set up the machine, like choosing the operating system and memory. Then, start the machine and install your preferred guest operating system.
How does VirtualBox compare to other virtualization software like VMware or Hyper-V?
VirtualBox is free and open-source, offering many features. It’s often easier to use than VMware or Hyper-V. But, it might not have the same level of support for businesses. Your choice depends on what you need.
What are some common issues I might encounter when using VirtualBox on Windows 11, and how can I troubleshoot them?
Issues with VirtualBox on Windows 11 can include poor performance, compatibility problems, or networking issues. Try updating VirtualBox, check your hardware, and ensure virtualization is on. For more help, look at the VirtualBox documentation or forums.