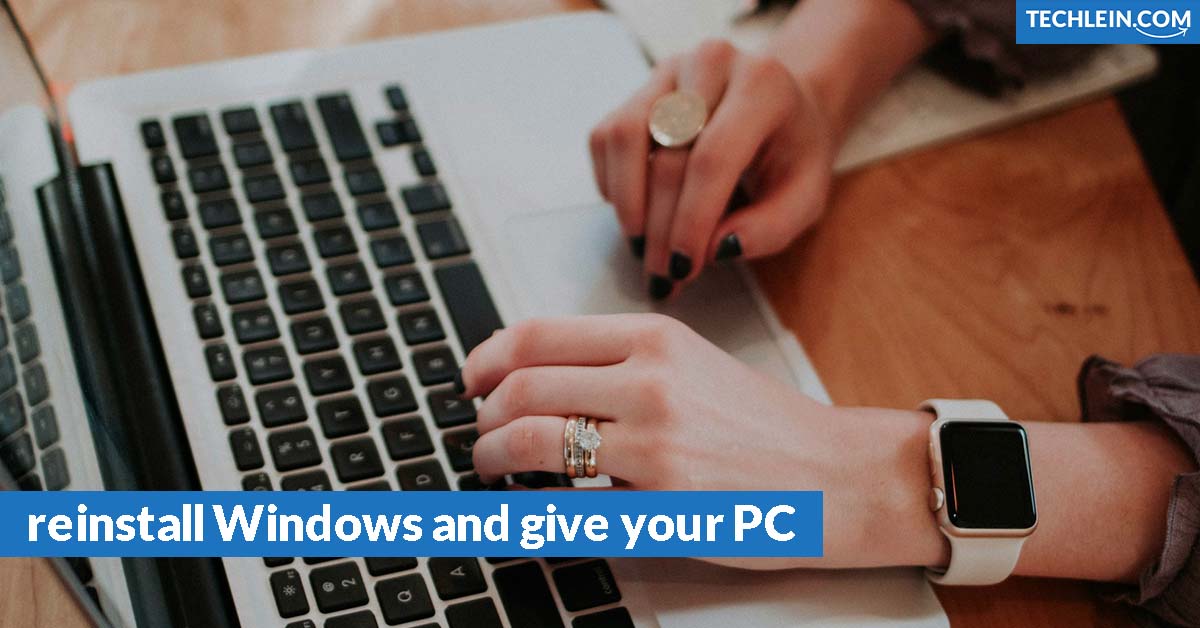As a tech enthusiast, I’ve felt the pain of a slow, crashing computer. How to reinstall Windows and give your PC a fresh start It’s frustrating when your device slows down and crashes often. But, there’s a way to make your PC run like new again.
This guide will show you how to reinstall Windows and start fresh. If your computer is slow, full of unwanted programs, or you just want a clean start, this is for you. By the end, you’ll know how to reinstall Windows and make your PC run smoothly.

Key Takeaways
- Understand the signs that your PC needs a fresh start and the benefits of a clean Windows installation
- Learn the essential steps for preparing your system, including data backup and system preparation
- Discover the difference between a system reset and a clean installation, and which option is best for your needs
- Gain the confidence to reinstall Windows and troubleshoot common post-installation issues successfully
- Discover tips and tricks to maintain your freshly installed Windows system for optimal performance
Why Reinstall Windows?
Keeping your computer running well is key. Reinstalling Windows is a great way to do this. It helps fix ongoing problems, boost your PC’s speed, or give you a fresh start. A clean Windows installation offers many benefits.
Signs Your PC Needs a Fresh Start
Some signs show your computer needs a Windows reinstall. These include:
- Frequent system crashes or freezes
- Slow and sluggish performance, even after computer troubleshooting efforts
- Persistent error messages or programs failing to launch
- Excessive pc optimization is required to maintain a stable system
- Concerns about potential malware or system reset issues
Benefits of a Clean Windows Installation
Reinstalling Windows brings many advantages. These benefits can greatly improve your computer use:
- Improved system performance and responsiveness
- Elimination of unwanted programs, bloatware, and potential malware
- A fresh start for your os reinstallation, free from accumulated issues
- The opportunity to customize your system settings and preferences
- Enhanced security and protection against future threats
A clean Windows installation can make your computer run better. It ensures your laptop works well, is stable, and is secure.
RELATED ARTICLE: Windows 11 OOBE bypass not working
Preparation for Windows Reinstallation
Before you start reinstalling Windows, make sure your important data is backed up. This is the key step in getting your system ready for a fresh start. By backing up your files, you can reinstall Windows with confidence. You’ll know your important info is safe.
Data Backup Essentials
Backing up your data is more than just copying files to an external drive. For a complete and trustworthy backup, follow these steps:
- Identify critical data: Look through your files and pick out what’s important. This could be documents, photos, videos, or other key information. Focus your backup on these essential items.
- Choose a backup solution: Look into different backup options like cloud storage, external hard drives, or NAS devices. Pick one that suits your needs and budget.
- Perform a full system backup: Don’t forget to back up your operating system, apps, and settings too. This makes reinstalling Windows easier.
- Verify the backup: After backing up, check that all your data is there and can be accessed. This ensures you won’t face any surprises when reinstalling.
By following these data backup essentials, you’re ready to reinstall Windows confidently. You’ll know your important information is safe.
“The best way to avoid data loss is to have a reliable and comprehensive backup solution in place.” – Expert in Data Recovery
How to Reinstall Windows and Give Your PC a Fresh Start
Getting your PC running smoothly again with a fresh Windows installation is easy and can make a big difference. If your PC is slow or has issues, reinstalling Windows can help. Our guide will show you how to do this and make your computer work like new.
Preparing for the Reinstallation
First, make sure to back up all your important files like documents and photos. This is crucial to avoid losing data. After backing up, create a Windows installation media, like a USB drive or DVD.
- Back up your data to an external storage device or cloud-based service.
- Download the latest Windows installation files from the Microsoft website.
- Create a bootable Windows installation media using a tool like the Windows Media Creation Tool.
The Reinstallation Process
Now, you’re ready to start the reinstallation. This might seem complex, but we’ll help you through each step. This way, you’ll get a clean Windows installation and a fresh start for your PC.
- Insert the Windows installation media and boot your computer from it.
- Follow the on-screen instructions to begin the os reinstallation process.
- Select the appropriate options, such as language and keyboard layout, and proceed with the installation.
- When prompted, choose to how to reinstall Windows and give your pc a fresh start by deleting the existing partitions and creating a new one.
- Allow the installation to complete, and your computer will be ready with a freshly installed Windows operating system.
The exact steps might change based on your computer’s setup, but these steps should help you reinstall Windows smoothly.
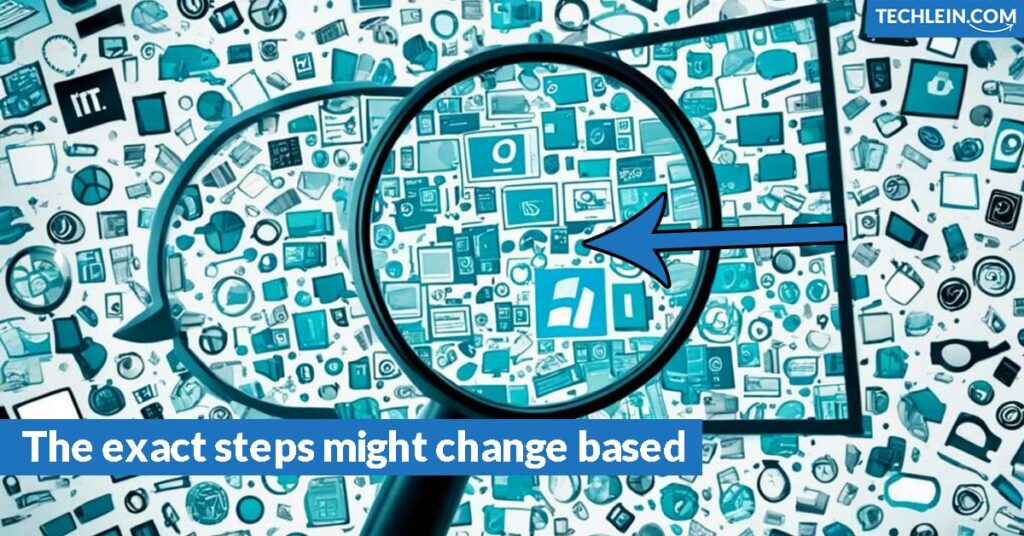
Now, your PC has a clean Windows installation. You can now restore your data, reinstall apps, and enjoy a better computing experience.
System Reset or Clean Installation?
When reinstalling Windows, you can choose between a system reset or a clean installation. Each method has its benefits and drawbacks. The decision depends on what you need and what you prefer.
Advantages and Disadvantages
A system reset quickly resets your PC to its original settings. It’s great if your PC is slow or has software problems. It removes all programs and settings, giving you a fresh start. The main benefits of a system reset are:
- Faster and more convenient than a full clean installation
- Keeps your files and settings, making it easier to start again
- Can fix software issues without a full reinstall
But, a system reset also has downsides:
- You lose installed programs and customizations, needing to reinstall them
- There’s a risk of losing data if you don’t back up your files
- It might not solve deeper hardware or system problems
A clean installation of Windows means wiping your system clean and starting over. It’s best for serious issues like constant crashes or corruption. The benefits of a clean install are:
- A thorough system cleaning, fixing software and hardware issues
- A chance to start fresh, without old problems or conflicts
- Ability to tailor your Windows setup to your needs
The big downside of a clean install is the time and effort to set up your system again. You’ll need to reinstall programs and restore data from backups.
| System Reset | Clean Installation |
|---|---|
| Faster and more convenient | Comprehensive system cleanup |
| Retains personal files and settings | Opportunity to start with a clean slate |
| Can resolve software-related issues | Customize Windows to your needs |
| Installed programs and customizations are lost | Time-consuming to set up again |
| Potential for data loss | – |
Choosing between a system reset and a clean installation depends on your specific problems and how much you want to customize. For most users, a system reset is easier. But for serious issues or a completely fresh start, a clean installation might be better.
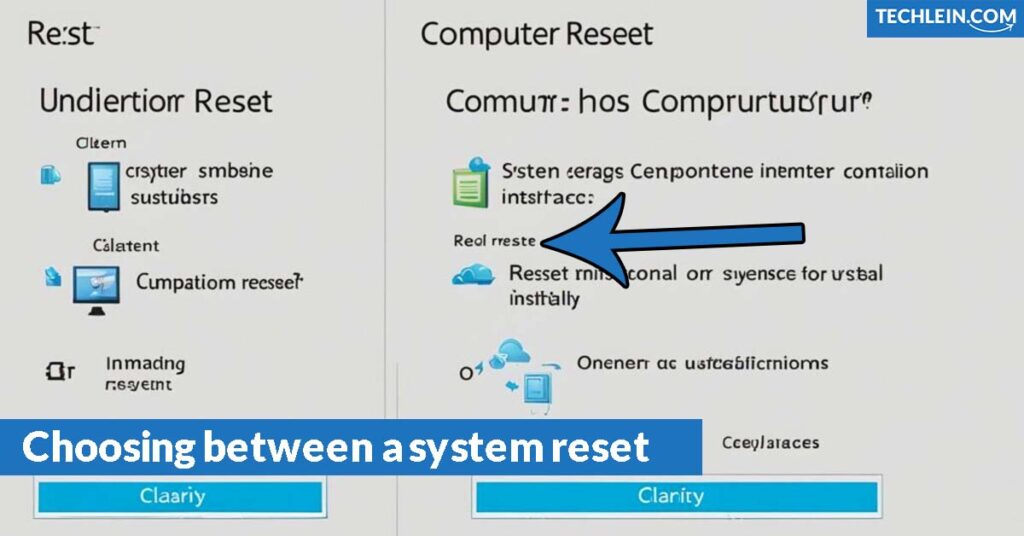
Backup and Restore Data After Reinstallation
After reinstalling your Windows, it’s key to get your data and files back. This makes the switch smooth, keeps your workflow going, and saves your important stuff.
Here are the main steps for backing up and restoring your data:
- Identify and Prioritize Your Data: List the files, documents, and apps you must restore. This includes personal stuff, work files, and daily software.
- Select a Backup Solution: Choose an external hard drive, cloud storage, or both for your backups based on your data size.
- Perform a Full System Backup: Before reinstalling, back up your whole system, including your data and settings.
- Reinstall Windows: After optimizing your PC, install Windows fresh.
- Restore Your Data: Use your backups to get back your files, documents, and apps after reinstalling, making the switch smooth.
These steps ensure your important data is safe and easy to get back. This way, you can enjoy your new Windows system fully.
| Backup Method | Advantages | Disadvantages |
|---|---|---|
| External Hard Drive | Affordable Portable Offline storage | Physical storage Potential for drive failure |
| Cloud Storage | Accessible from anywhere Automatic backups Scalable storage | Requires internet connection Potential privacy concerns |
A successful os reinstallation not only refreshes your system but also helps you organize your data better. By backing up and restoring your files, you ensure a smooth transition and protect your important data for the future.
Troubleshooting Common Issues
Even after a successful Windows reinstallation, you might run into some unexpected problems. Don’t worry, we’re here to help you fix and overcome these issues. This section will give you practical tips to solve computer troubleshooting and pc optimization problems.
Solutions for Post-Installation Problems
One common issue after reinstalling Windows is hardware compatibility. System reset might cause driver conflicts, making hardware not work right. To fix this, download and install the latest drivers from the manufacturer’s site. This ensures your hardware works well.
Performance problems, like slow startup or slow system response, can also happen. If so, try using a pc optimization tool. These tools can find and fix system issues, making your Windows run smoothly.
| Common Issue | Troubleshooting Steps |
|---|---|
| Driver Conflicts | Download and install the latest drivers from the manufacturer’s website Check for hardware updates and compatibility Uninstall and reinstall problematic drivers |
| Slow Performance | Run a pc optimization tool to identify and resolve system bottlenecks Check for background processes and disable unnecessary startup items Allocate more system resources to critical applications |
| Software Compatibility | Ensure all necessary programs are reinstalled and configured correctly Check for software updates and compatibility with the new Windows version Try running programs in compatibility mode if they don’t work natively |
By using these troubleshooting steps, you can solve many post-installation problems. This will make your computer troubleshooting process smoother with your new Windows system.
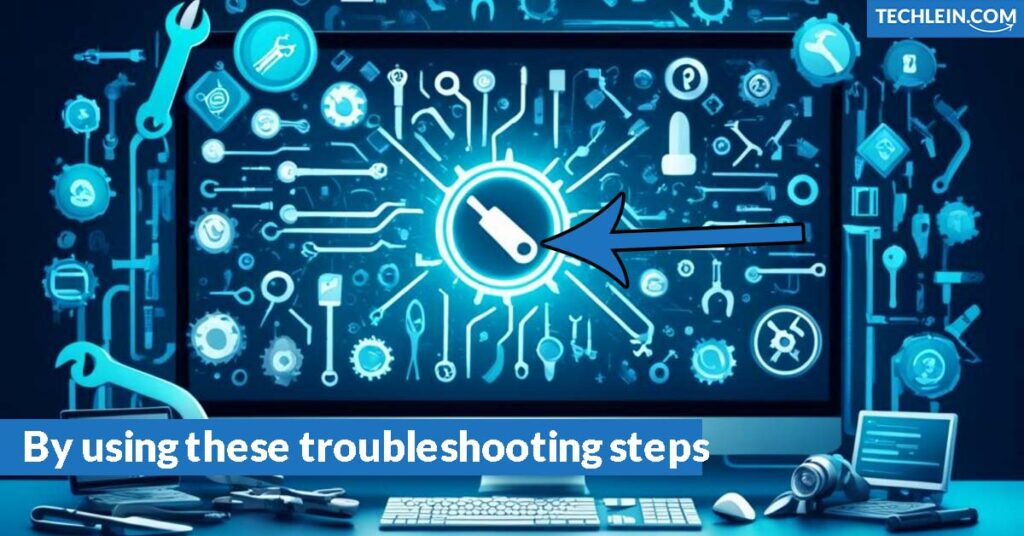
“With the right troubleshooting techniques, you can turn any pc optimization challenge into an opportunity to strengthen your system’s performance.”
Maintain Your Fresh Windows Installation
Congratulations on your successful Windows reinstallation! But, the journey doesn’t end here. To keep your Windows running well, you need to take care of it. Let’s look at some tips and strategies to keep your PC running smoothly for a long time.
First, always keep your software updated. Microsoft often releases updates to improve security and performance. Make sure to enable automatic updates or check for them regularly. This keeps your system safe from new threats and ensures it works well.
Second, use PC optimization tools to make your system faster. Tools like CCleaner and Disk Defragmenter can clean out unnecessary files and free up space. This makes your computer run better and gives you a smoother experience with your new Windows.
FAQ
What are the signs that my PC needs a fresh start with a Windows reinstallation?
Your PC might need a Windows reinstallation if it has slow performance, crashes often, or has software conflicts. Malware infections and a slow system can also indicate it’s time for a fresh start.
What are the benefits of performing a clean Windows installation?
A clean Windows installation boosts your system’s speed and reduces software conflicts. It also helps remove malware and unwanted programs. Plus, it gives your PC a fresh start.
What are the essential steps for backing up my data before a Windows reinstallation?
Before reinstalling Windows, back up your important files like documents and photos. Use external hard drives, cloud storage, or other backup methods to keep your data safe.
How do I reinstall Windows and give my PC a fresh start?
Reinstalling Windows means creating a bootable installation media, like a USB drive. Then, boot your PC from it and follow the on-screen steps to install Windows cleanly.
Should I opt for a system reset or a clean Windows installation?
Choosing between a system reset and a clean Windows installation depends on what you need. A system reset is quick but a clean installation gives you more control and a fresh start.
How do I restore my data after the Windows reinstallation process?
After reinstalling Windows, restore your data by connecting your external storage or accessing cloud storage. Then, move your files back to your new system.
What should I do if I encounter issues during or after the Windows reinstallation process?
If you run into problems, check for hardware compatibility and update drivers. For more help, look to Microsoft or other trusted sources.
How can I maintain the optimized performance of my PC after the Windows reinstallation?
Keep your PC running smoothly by updating your system and drivers regularly. Manage your storage well and do disk cleanup and defragmentation often.