I’ve always loved the hidden features in Windows. How to set up God Mode in Windows 11 Recently, I found “God Mode” in Windows 11. It has changed how I use my computer. I’m excited to share my experience with you.
Technology changes fast, and getting lost in all the options is easy. But “God Mode” in Windows 11 makes things simpler. It gives you advanced controls that make your computer work better for you. This guide will show you how to get this powerful feature easily.
RELATED ARTICLE: Windows 11 notifications history
Let’s explore “God Mode” together. This feature can give you more control and customization in Windows 11. Get ready to see all the settings and options you can use to improve your computer experience.
What is God Mode in Windows 11?
Windows 11 users may have heard of the mysterious “God Mode” feature, but what exactly is it? God Mode in Windows 11 is a special feature that gives users more control. It lets you see hundreds of advanced system settings and tools in one place.
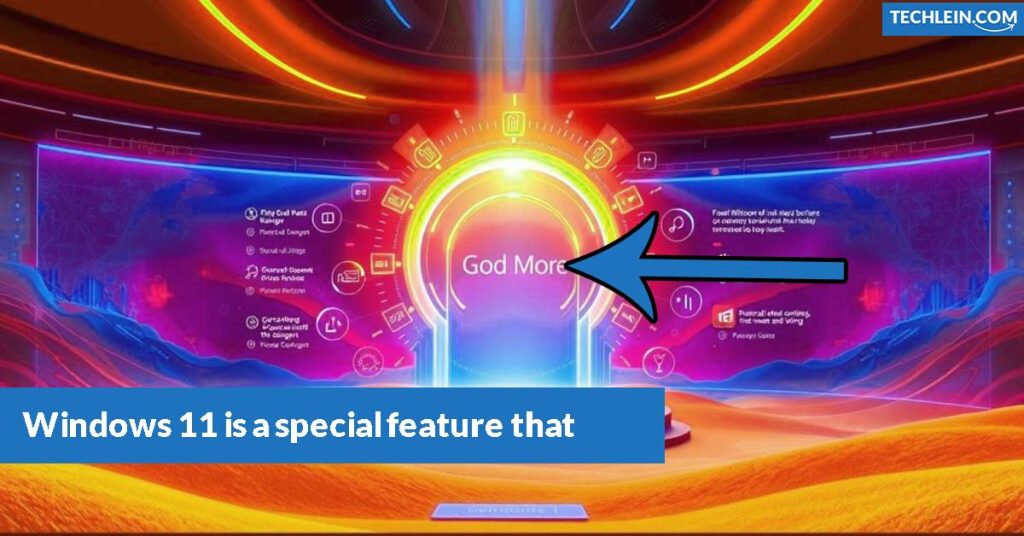
This feature combines many system settings and tools into one easy interface. It gives you a full view of your Windows 11 setup.
Explaining the Advanced Control Panel Feature
The Windows 11 God Mode lets you access a master control panel, known as the Windows 11 master control panel. This panel brings together many Windows 11 advanced settings and tools. It helps you customize your system with more precision.
You can change your desktop’s look or manage your network settings easily. The Windows 11 god mode folder gives you access to many Windows 11 god mode command options.
This feature puts all your system settings and tools in one place. It makes it easy to see and manage your Windows 11 setup.
“The Windows 11 God Mode feature allows users to access a master control panel, often referred to as the ‘windows 11 master control panel’.”
By using God Mode, Windows 11 users can customize their system deeply and efficiently. This makes their work easier and helps them use their operating system fully.
How to set up God Mode in Windows 11
Windows 11’s advanced features are easy to unlock. The “God Mode” hidden control panel lets you quickly access many system settings. Setting up how to set up god mode in Windows 11 is simple and saves time.
To start, follow these easy steps for the Windows 11 god mode shortcut:
- Right-click on your desktop and select “New” > “Folder”.
- Name the new folder the following:
GodMode.{ED7BA470-8E54-465E-825C-99712043E01C} - Press Enter, and you’ll see the folder icon change to the Windows Control Panel icon.
Congratulations! You’ve made a shortcut to the Windows 11 God Mode control panel. Double-click the folder to open the settings interface. This gives you access to hundreds of advanced system tools.
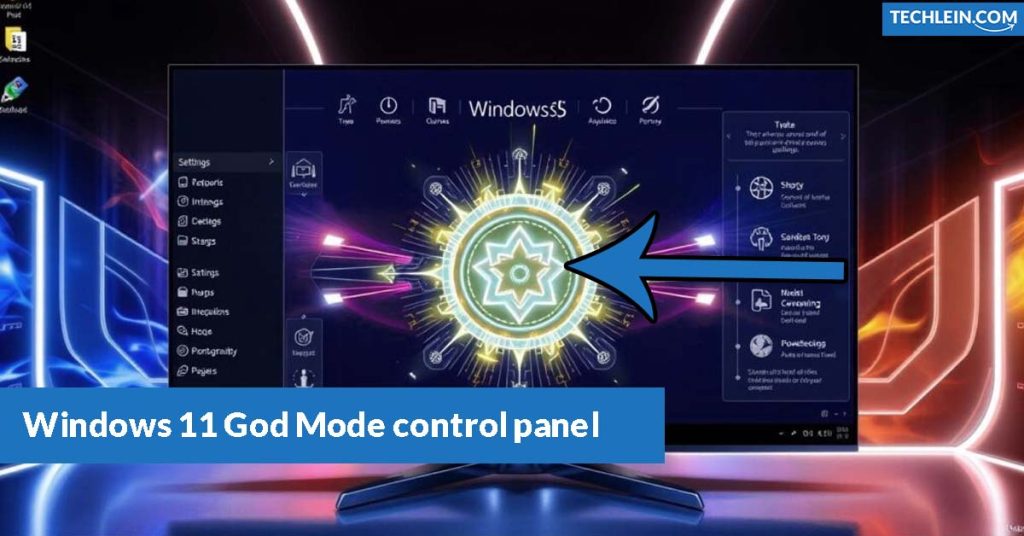
The Windows 11 god mode shortcut gives you a central place to manage many system settings. You can find everything from user accounts to backup and recovery options. Explore the different categories to find hidden tools and features that make Windows 11 better.
| Feature | Description |
|---|---|
| System Tools | Access advanced system utilities, such as Disk Defragmenter, System Information, and Resource Monitor. |
| Administrative Tools | Manage various system services, policies, and configurations, including Event Viewer, Local Security Policy, and Task Scheduler. |
| Personalization | Customize your desktop, taskbar, start menu, and other visual elements to suit your preferences. |
Exploring how to set up god mode in Windows 11 reveals powerful tools and settings. These can make your Windows 11 experience better. Use this hidden feature to unlock your operating system’s full potential.
Benefits of Enabling God Mode
Unlocking Windows 11 God Mode brings many benefits for those who know how to use it. It makes system settings easier to manage and gives you more ways to personalize your Windows 11. This hidden feature changes how you use Windows 11 for the better.
Streamlined Access to System Settings
No more getting lost in Windows control panels. God Mode in Windows 11 puts all system settings in one easy place. You can quickly manage things like network settings, user accounts, and accessibility features from one spot.
Personalization and Customization Options
With Windows 11 God Mode, you can be your designer. Change your desktop, mouse cursors, power settings, and privacy controls to fit what you like. This lets you make your Windows 11 work better for you and boost your productivity.
| Benefit | Description |
|---|---|
| Streamlined Access | Consolidate a vast array of system settings into a centralized interface for efficient management. |
| Personalization | Unlock advanced customization options to tailor your Windows 11 experience to your liking. |
| Increased Productivity | Quickly access and configure system features, enabling you to work more efficiently. |
| Advanced Control | Gain deeper control over your Windows 11 environment, from network settings to user accounts. |
Using Windows 11 God Mode changes the game for tech lovers. It gives you easy access to settings and lots of ways to make Windows 11 your own. This lets you reach your full potential with Windows 11.
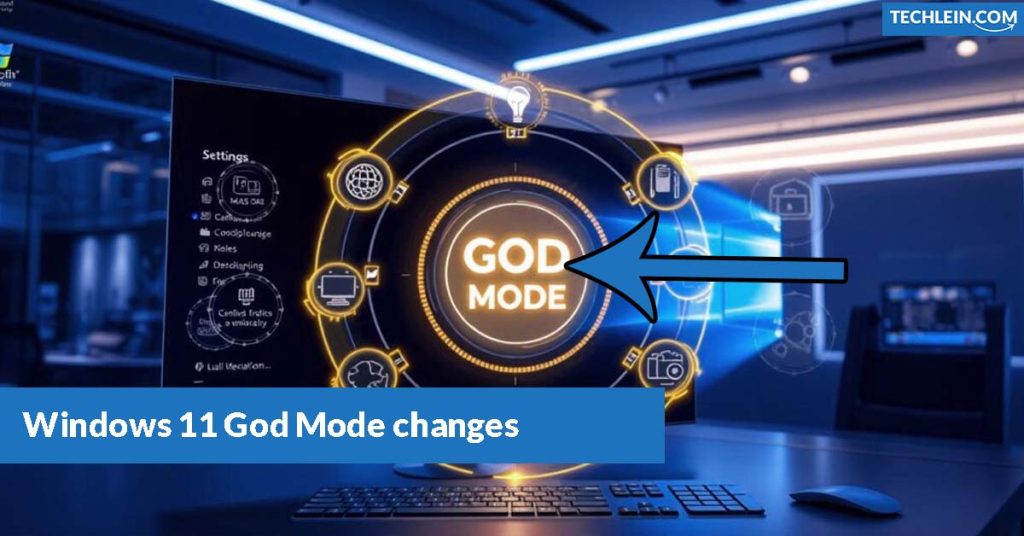
Step-by-Step Guide to Enabling God Mode
Unlocking God Mode in Windows 11 is easy and can make your computer work better. We’ll show you how to make the God Mode folder and use the advanced control panel.
Creating the God Mode Folder
Here are the simple steps to create the God Mode folder on your Windows 11 desktop:
- Right-click on your desktop and select “New” then “Folder”.
- Name the new folder “GodMode.{ED7BA470-8E54-465E-825C-99712043E01C}”.
- Press Enter, and the folder icon will change to the Control Panel icon, signaling the creation of the God Mode folder.
Accessing the God Mode Control Panel
After setting up the God Mode folder, you can easily get to the advanced control panel. This lets you customize and manage your Windows 11:
- Double-click the God Mode folder to open the expansive control panel.
- Explore the various categories and settings to fine-tune your Windows 11 experience.
- Streamline your workflow by accessing commonly used tools and utilities in one central location.
By following these simple steps, you can use how to set up god mode in Windows 11, the windows 11 god mode shortcut, and the Windows 11 god mode folder. This will help you optimize your Windows 11 and boost your productivity.
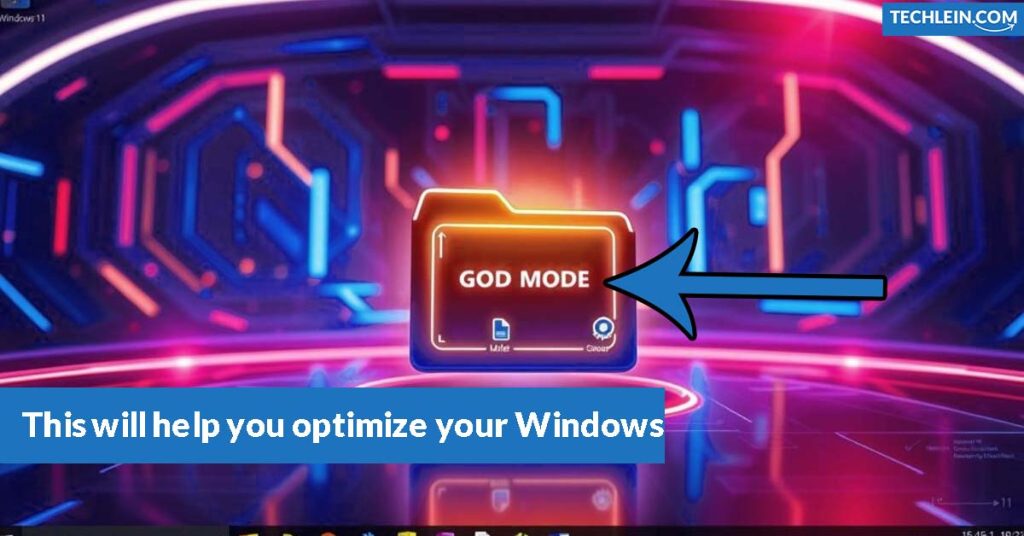
| Feature | Description |
|---|---|
| Centralized Control Panel | The God Mode folder provides a comprehensive control panel with quick access to a wide range of system settings and utilities. |
| Advanced Customization | Explore various options for personalizing your Windows 11 experience, from desktop background to security settings. |
| Streamlined Productivity | Quickly access frequently used tools and settings, saving you time and effort in your daily tasks. |
Exploring the God Mode Interface
The Windows 11 God Mode is a powerful tool that lets you control many system settings and tools. After turning it on, you get a well-organized interface. This makes it easy to customize your Windows 11 setup.
The God Mode panel has different sections for various system parts. You’ll see areas for Appearance and Personalization, System, Network and Internet, Programs, and more. This lets you adjust settings with great detail.
The God Mode interface is easy to use and looks good. Each section has a clear icon, so finding what you need is simple. There’s also a search function to quickly find settings, making your work easier.
| Category | Description |
|---|---|
| Appearance and Personalization | Customize the look and feel of your Windows 11 desktop, including themes, wallpapers, and font settings. |
| System | Manage system-level settings, such as power options, display configurations, and backup and restore tools. |
| Network and Internet | Configure network settings, including Wi-Fi, Ethernet, and VPN connections, as well as firewall and sharing options. |
| Programs | Manage installed applications, set default programs, and control software-related settings. |
Exploring the God Mode in Windows 11 lets you customize and control your system. By getting to know the different sections and options, you can make the most of your Windows 11.
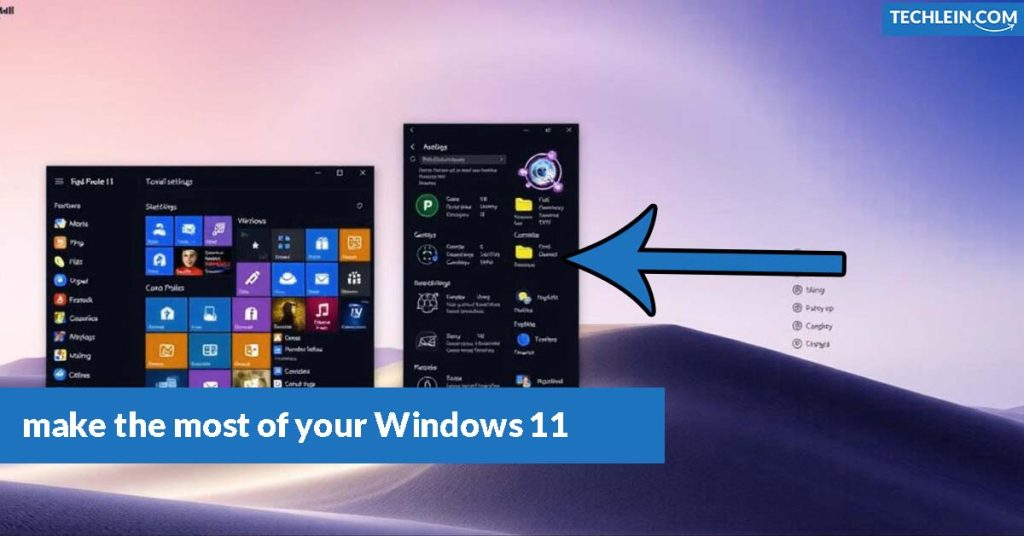
Customizing God Mode for Your Needs
The windows 11 god mode feature lets you customize it a lot. By going to the Windows 11 god mode folder, you can make the interface your own. This makes your daily tasks easier.
Adding or Removing Shortcuts
With customizing god mode Windows 11, you can pick which shortcuts show up in the God Mode panel. This means you can focus on the settings and tools you use the most. It makes getting to them fast and easy.
- Open the Windows 11 god mode folder by making a new folder and naming it GodMode.{ED7BA470-8E54-465E-825C-99712043E01C}.
- Look through the many shortcuts available and pick which ones you want to add or remove.
- Drag the shortcuts you want into or out of the God Mode folder to change the panel as you like.
This customization lets you make your Windows 11 god mode better. It puts the settings and tools you use most right at your fingertips. By adjusting the Windows 11 god mode folder, you can work more efficiently and quickly.
“Customizing the windows 11 god mode interface allows me to tailor the control panel to my specific needs, saving me time and effort every day.”
Troubleshooting Common God Mode Issues
The Windows 11 god mode feature in Windows 11 is easy to use. Yet, you might run into some problems when trying to enable god mode windows 11 or access god mode windows. We’ll go over some common fixes to help you with the God Mode interface.
Folder Creation Errors
One common issue is getting an error when you try to make the God Mode folder. This could be because of permission issues or system-setting conflicts. Here’s what you can do:
- Make sure you have the right admin privileges to create the folder.
- Check if antivirus or security software is blocking the folder creation.
- Try making the folder in a different spot, like your desktop or a personal documents folder.
Missing or Incorrect Folder Name
Sometimes, the God Mode folder doesn’t show up or doesn’t work right because of a wrong folder name. Make sure the name is correct:
- The folder name should be:
GodMode.{ED7BA470-8E54-465E-825C-99712043E01C} - Double-check the spelling and make sure there are no extra spaces or typos.
Compatibility Issues
You might face compatibility problems with God Mode, especially if you have a custom system setup or third-party software that clashes with it. If you think this is the case, try these steps:
- Make sure your Windows 11 is up to date with the latest version.
- Turn off any third-party utilities or software that might be causing trouble with God Mode.
- Try accessing God Mode from a different user account or in Safe Mode to see if it’s a user-specific issue.
By following these steps, you should be able to fix the most common problems with the Windows 11 god mode feature. This way, you can successfully enable god mode windows 11 or access god mode windows on your system.
Windows 11 God Mode Shortcuts and Tips
Unlock Windows 11’s God Mode by learning a few key shortcuts and tips. This hidden panel has lots of advanced settings and customization. Using it efficiently can save time and make you more productive.
Keyboard Shortcuts for Quick Access
Learn these Windows 11 God Mode shortcuts to quickly access settings and utilities:
- Windows + R – Open the Run dialog and type “control.exe God Mode.{ED7BA470-8E54-465E-825C-99712043E01C}” to launch God Mode.
- Windows + X – Open the Quick Access menu, which includes a direct link to the God Mode control panel.
- Ctrl + Shift + Esc – Quickly open the Task Manager, a valuable tool within the God Mode interface.
- Alt + F4 – Use this classic shortcut to close the current window or application within God Mode.
Remember these windows 11 god mode keyboard shortcuts. They let you move through the God Mode control panel easily and get to the settings you need fast.
| Shortcut | Function |
|---|---|
| Windows + R | Open the Run dialog and launch God Mode |
| Windows + X | Access the Quick Access menu with a link to God Mode |
| Ctrl + Shift + Esc | Open the Task Manager within the God Mode interface |
| Alt + F4 | Close the current window or application in God Mode |
Mastering these Windows 11 god mode shortcut keys can make your work easier. It helps you use the God Mode control panel smoothly.
Alternative Methods to Access Advanced Settings
Windows 11 offers more than just the God Mode to access advanced settings. Users can also use the Control Panel or the Settings app. These methods let you manage your system’s settings in different ways.
The Control Panel is still a go-to for many Windows users. It gives you access to many advanced settings. You can adjust system preferences, manage hardware and software, and check network and security options. It’s great for those who like a more traditional way of managing their system.
The Settings app is another way to get to advanced settings in Windows 11. It’s modern and easy to use. Here, you can handle everything from display and sound settings to privacy and security. It’s a good choice for those who want a clean and simple way to find the Windows 11 master control panel and Windows 11 advanced settings.
FAQ
What is God Mode in Windows 11?
God Mode in Windows 11 is a hidden feature that gives users more control. It brings together many system settings and tools in one place. This makes it easier to manage your Windows 11 settings.
How do I set up God Mode in Windows 11?
Setting up God Mode in Windows 11 is easy. Just make a special folder on your desktop. This folder opens the God Mode control panel with one click.
What are the benefits of enabling God Mode in Windows 11?
Enabling God Mode in Windows 11 has many benefits. It gives you easy access to system settings and customization options. You can quickly adjust network settings, manage accounts, and use accessibility features from one place.
How do I access the God Mode control panel in Windows 11?
To get to the God Mode control panel in Windows 11, create a special folder on your desktop. Double-clicking this folder opens the God Mode interface.
Can I customize the God Mode interface in Windows 11?
Yes, you can customize God Mode in Windows 11. You can add or remove shortcuts to make the interface work for you. This ensures you always have quick access to your favorite settings and tools.
What are some common issues I might encounter with God Mode in Windows 11?
Setting up and using God Mode in Windows 11 is usually easy. But, you might run into some issues. Common problems include checking folder permissions, making sure the folder name is correct, and ensuring God Mode is turned on.
Are there any keyboard shortcuts for navigating God Mode in Windows 11?
Yes, there are shortcuts for accessing settings in God Mode in Windows 11. These shortcuts make using God Mode’s advanced features faster and more efficient.
Are there any alternative methods to access advanced settings in Windows 11?
God Mode is a great way to get to advanced settings in Windows 11. But, you can also use the Control Panel or the Settings app. These options let you manage your system settings in different ways.

