As an IT pro, I’ve always been drawn to virtualization’s power. Hyper V Windows 11, changes the game for businesses big and small. When Microsoft launched Hyper-V, their top virtualization tool, I jumped at the chance to see what it could do on Windows 11. Together, these technologies open up new ways to make IT better, use resources smarter, and spark innovation. Let’s dive into how Hyper-V on Windows 11 can change your IT game.
Key Takeaways
- Discover the power of Hyper-V, Microsoft’s robust virtualization platform, and how it seamlessly integrates with Windows 11.
- Learn the key features and benefits of Hyper-V, including increased resource utilization, improved scalability, and enhanced security.
- Explore the step-by-step process of setting up Hyper-V on your Windows 11 system, ensuring a smooth and efficient virtualization experience.
- Dive into the intricacies of creating and managing virtual machines, unleashing the full potential of your hardware resources.
- Uncover advanced Hyper-V features, such as nested virtualization and live migration, to optimize your virtual infrastructure.
What is Hyper-V on Windows 11?
Hyper-V is a powerful tool that comes with Windows 11. It lets users make and manage virtual machines (VMs) right on their Windows 11 devices. This technology changes how people work and team up.
Understanding the Hyper-V Virtualization Platform
Hyper-V is a type-1 hypervisor, running directly on the computer’s hardware. It offers a strong and efficient way to use virtualization. Users can run many virtual machines on one Windows 11 system. Each machine can have its own operating system, apps, and resources.
RELATED ARTICLE: How to reinstall Windows and give your PC a fresh start
Key Features and Benefits of Hyper-V
- Enhanced security and isolation: Hyper-V keeps virtual machines safe from the host system and each other, protecting data and apps.
- Improved resource utilization: Hyper-V makes it easy to share and use system resources like CPU, memory, and storage. This makes things run better and saves money on hardware.
- Flexible deployment and management: With Hyper-V, creating, setting up, and managing virtual machines is easy. This lets users quickly start new environments and test different setups.
- Seamless integration with Windows 11: Hyper-V works well with Windows 11, giving users a smooth experience. It uses the operating system’s advanced features and capabilities.
Using Hyper-V on Windows 11 opens up many possibilities. Users can run old apps or test new software safely and efficiently.
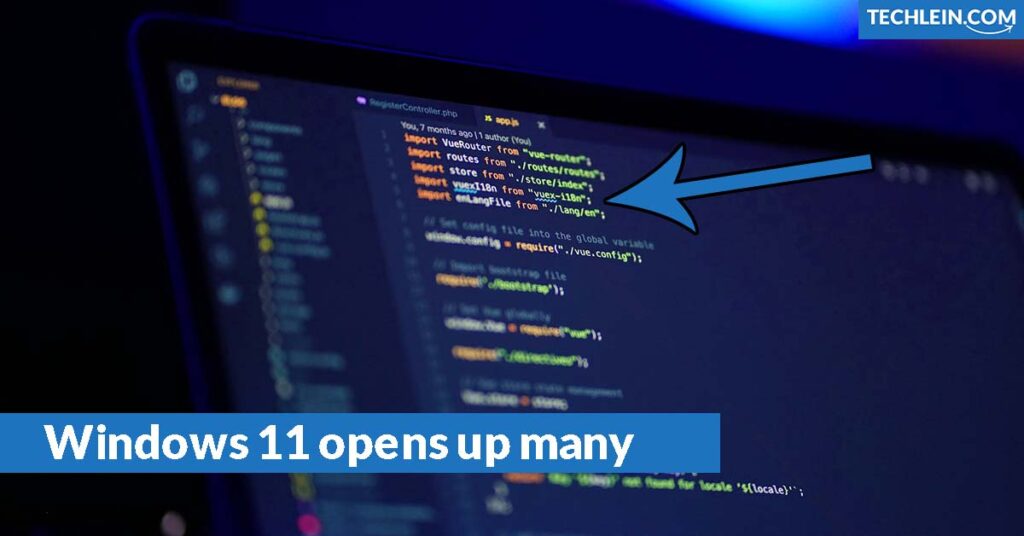
“Hyper-V on Windows 11 is a game-changer for virtualization, empowering users to unleash their full potential and streamline their workflows.”
Setting Up Hyper-V on Windows 11
Unlock the power of virtualization on your Windows 11 system with Hyper-V. It’s a strong and dependable platform from Microsoft. Setting it up is easy, whether you’re an IT pro or a beginner. It opens up a world of new possibilities.
Your Windows 11 device needs to meet certain system requirements for Hyper-V. This includes a 64-bit processor with hardware-assisted virtualization and SLAT support. After checking your system’s compatibility, you can enable the Hyper-V role.
- Open the Windows Features dialog box by searching for “Windows Features” in the Start menu.
- Find the Hyper-V entry and select the checkbox to enable the feature.
- Click OK to finish the installation and restart your device if needed.
Now that Hyper-V is enabled, it’s time to set up your Hyper-V host. Go to the Hyper-V Manager to create virtual switches and adjust settings. This lets you manage your Windows virtualization environment.
“Hyper-V on Windows 11 simplifies the virtualization process, empowering users to harness the full potential of their hardware and explore new computing possibilities.”
By following these steps, you’ll have a strong hyper-v setup for your virtualization needs. This is great for testing, development, or running multiple operating systems together.
Creating and Managing Virtual Machines
With Hyper-V on your Windows 11, you can now create and manage virtual machines. This guide will help you set up a new virtual machine. You’ll learn how to configure its hardware, install an operating system, and customize it for your needs.
Virtual Machine Configuration Options
When making a new virtual machine, you can adjust its settings to fit your needs. You can choose how many CPU cores, memory, and storage it gets. You also pick the right virtual network adapter. The Hyper-V Manager makes it easy to manage these settings, helping you get the most out of your virtual machines.
Snapshots and Checkpoints
Hyper-V lets you take snapshots and checkpoints of your virtual machines. These tools help you go back to a previous state if you need to. Snapshots save everything about a virtual machine, like its memory and settings. Checkpoints let you save changes so you can easily go back to a certain time.
| Feature | Description |
|---|---|
| Snapshots | Capture the complete state of a virtual machine, including memory, storage, and configuration. |
| Checkpoints | Save incremental changes to a virtual machine, enabling you to quickly roll back to a specific point in time. |
Using these features makes your virtual machine environment flexible and resilient. It’s easier to test and fix your applications and services this way.
Networking with Hyper-V
Working with virtual machines means you need good network connections. Hyper-V, from Microsoft, has strong networking tools. These tools help virtual machines talk to the host, other virtual machines, and the outside world. We’ll look at virtual switches and network adapters that are key for Hyper-V networking.
Virtual Switches and Network Adapters
Hyper-V’s networking is built around virtual switches and adapters. Virtual switches connect virtual machines to each other and the outside world. You can set these switches to work in different modes like external, internal, or private, based on what you need.
Network adapters give virtual machines ways to talk on the virtual network. Hyper-V has many types of adapters, each with its own strengths. Picking and setting up the right adapters ensures your virtual machines have the best network performance and connections.
| Feature | Description |
|---|---|
| hyper-v networking | Hyper-V’s robust networking capabilities enable virtual machines to communicate seamlessly with the host system, other virtual machines, and the external network. |
| virtual switches | Virtual switches act as the backbone of the virtual network, allowing virtual machines to connect and to the external network. |
| network adapters | Network adapters provide the virtual machines with the necessary interfaces to communicate over the virtual network, with various adapter types available for different performance and connectivity requirements. |
By using Hyper-V’s networking tools, you can make a virtual environment that’s well-connected and efficient. This helps your virtual machines work smoothly with the rest of your setup.
hyper v Windows 11
Windows 11 has brought big changes to Hyper-V, making it better for virtual machines (VMs). This update has improved performance, security, and ease of use for those using VMs.
Windows 11 now manages Hyper-V resources better. It makes sure the host and VMs get the resources they need. This means faster startup times, quicker app launches, and a smoother experience.
Windows 11 has also made Hyper-V more secure. It uses Windows Defender Application Guard to keep malware out. This keeps threats away from the main system.
Hyper-V on Windows 11 works better with other Windows tools, like the new Windows Terminal. Users can easily manage VMs, check their performance, and access remote sessions from the Terminal. This makes working with virtual machines easier.
| Feature | Benefit |
|---|---|
| Enhanced Resource Management | Improved performance and responsiveness for both host and virtual machines |
| Strengthened Security | Better protection against malware and unauthorized access |
| Improved Integration with Windows Components | Streamlined virtualization workflow and enhanced user experience |
Hyper-V and Windows 11 work together to make virtualization better. Users get more performance, better security, and a smoother experience. As Microsoft keeps improving this combo, Hyper-V on Windows 11 is set to get even better.
“The integration of Hyper-V with Windows 11 has elevated the virtualization experience to new heights, empowering users to maximize their productivity and efficiency.”
Storage Options for Virtual Machines
Managing virtual machines well means choosing the right storage setup. In Hyper-V, there are many storage options to fit different needs.
Virtual hard disks (VHDs) are a common choice for storing virtual machine data. They let you easily change the storage size as needed. Hyper-V supports different VHD types, like fixed-size, dynamic, and differencing disks, each with its benefits.
Hyper-V also offers shared virtual disks. This lets many virtual machines use the same disk. It’s great for situations where data sharing is needed. Shared disks are perfect for apps needing high availability or clustering.
Hyper-V works well with external storage like network-attached storage (NAS) or storage area networks (SANs). Using these options can boost storage capacity and make your virtual machine setup more reliable.
When picking the best hyper-v storage or virtual machine storage, think about what you need. Look at performance, data safety, and how much you might need to grow. Choosing the right storage setup helps your virtual machines run smoothly and reliably.
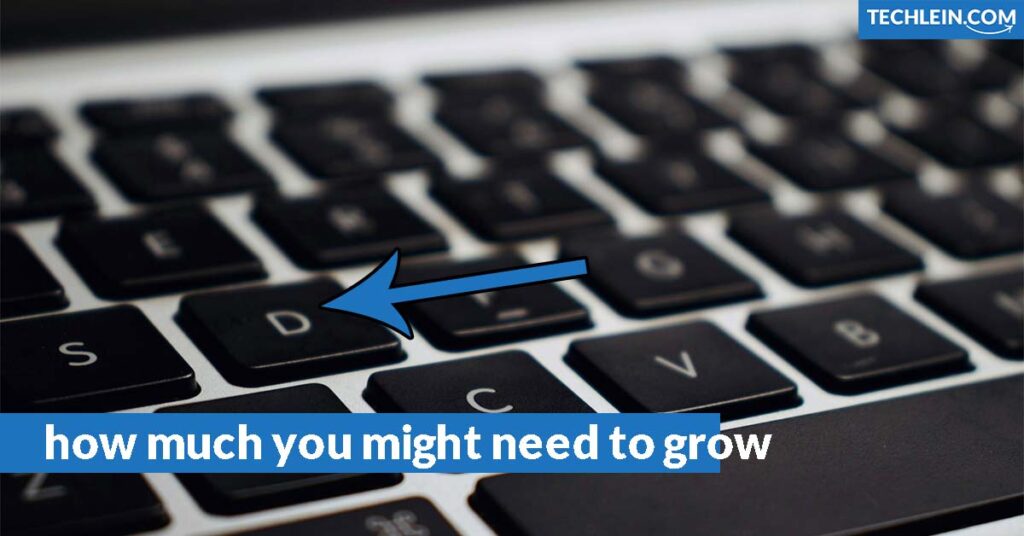
“Proper storage configuration is the foundation for a robust and high-performing virtual machine environment.”
Looking into Hyper-V’s storage options can help your virtualization setup do its best. It lets your virtual machines work well and meet your business needs.
Enhancing Performance with Nested Virtualization
Nested virtualization is a powerful tool in Hyper-V that lets you create virtual machines inside other virtual machines. This feature opens up new ways to use your virtualized workloads. It lets you run multiple layers of virtualization or test complex setups.
Enabling Nested Virtualization in Hyper-V
To use nested virtualization, you need to turn it on in your Hyper-V setup. It’s easy and involves a few steps:
- Make sure your host system and the virtual machines for nested virtualization have the right hardware and software.
- Change the virtual machine settings to turn on nested virtualization. This means adjusting the processor, memory, and other settings.
- Check that the nested virtual machines can use the needed resources like virtual switches and storage.
By doing these steps, you can add nested virtualization to your Hyper-V setup. This brings more flexibility and performance to your virtualized workloads.
“Nested virtualization in Hyper-V opens up a world of possibilities for advanced use cases and experimentation.”
If you want to run many layers of virtualization, test complex setups, or try new solutions, nested virtualization in Hyper-V is key. By learning how to enable and set it up, you can boost your Hyper-V environment’s performance and flexibility.
Hyper-V Manager: The Central Hub
Managing your Hyper-V virtualization on Windows 11? The Hyper-V Manager is your go-to tool. It lets you monitor, set up, and fix your virtual machines and hyper-v host management setup easily.
The Hyper-V Manager gives you a full view of your virtual setup. You can see and manage all your virtual machines, switches, and Hyper-V parts in one place. Its easy layout and clear navigation help you quickly find what you need for better virtualization work.
Navigating the Hyper-V Manager
The Hyper-V Manager has several main sections, each with its job:
- The left side shows the Hyper-V manager and Hyper-V hosts, making it easy to switch between them.
- The middle shows virtual machines, switches, and other Hyper-V parts, giving you a close look at their status and settings.
- The right side has tools and actions for tasks like making new virtual machines, setting up networks, and managing snapshots.
Getting to know the Hyper-V Manager and its features helps you manage your Hyper-V host better. This makes sure your virtual setup runs well.
| Hyper-V Manager Features | Description |
|---|---|
| Virtual Machine Management | Create, set up, and control virtual machines, like starting, stopping, and pausing them. |
| Networking Configuration | Manage virtual switches, adapters, and other networking parts of Hyper-V. |
| Snapshot Management | Make, apply, and manage snapshots of virtual machines for quick restores. |
| Performance Monitoring | Keep an eye on your virtual machines and Hyper-V host’s performance to spot issues early. |
Using the Hyper-V Manager helps you handle hyper-v host management tasks better. This keeps your virtual setup running smoothly for your business needs.
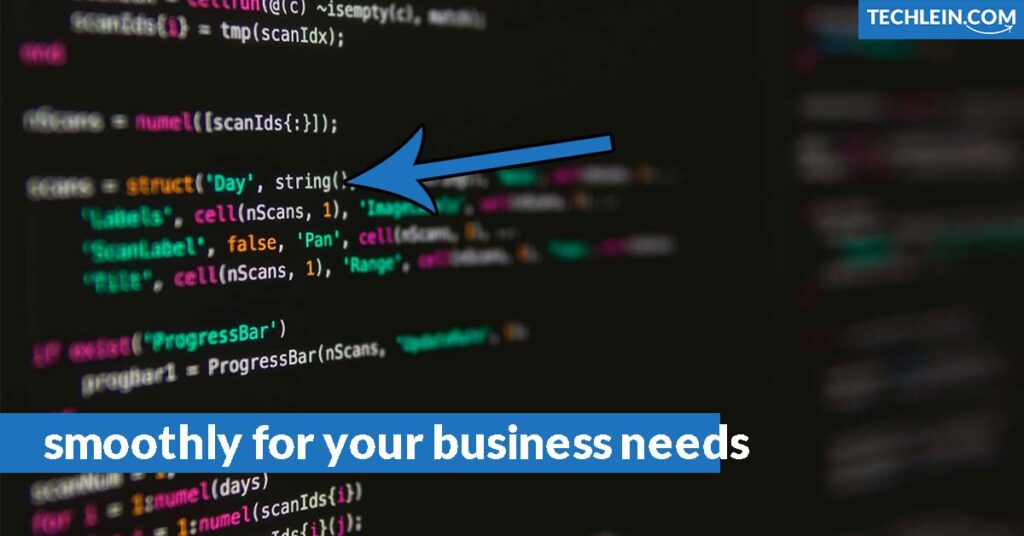
Virtualization Security Considerations
In the world of virtualization, keeping things safe is key. As companies use Hyper-V on Windows 11, protecting virtual machines and the host is vital. We’ll look at the main security points you should think about for your virtual setup.
Securing Virtual Machines
Virtual machines (VMs) are the core of Hyper-V, so keeping them safe is crucial. This means setting up strong access rules, keeping VM images updated, and making sure VMs talk securely with the host. Using things like user checks, encryption, and good backup plans helps stop unauthorized access, data theft, and service problems.
Protecting the Hyper-V Host
The Hyper-V host is the server that runs the virtual setup. Keeping it safe is key to keeping your virtual machines running well. This means applying the newest security updates, setting up firewall rules, and controlling who can get into the host system.
Managing User Access and Privileges
In a virtual setup, who gets to do what is very important? This means making different user roles, using more than one way to check who you are, and checking access rights often. By watching who can get into virtual machines and manage Hyper-V, you can lower the chance of data theft and bad actions.
By focusing on these security points and following best practices, you can keep your Hyper-V safe. This means your virtual setup will be secure, private, and always available. Remember, being proactive and thorough with security is key for your Hyper-V on Windows 11 to do well and stay strong.
| Security Aspect | Best Practices |
|---|---|
| Virtual Machine Security | Implement robust access controls Regularly update VM images Ensure secure communication between VMs and host |
| Hyper-V Host Security | Apply the latest security patches Configure firewall rules Implement strong access controls |
| User Access Management | Create distinct user roles Implement multi-factor authentication Regularly review and update access permissions |
“Securing your virtualized environment is not just a box to check, but a continuous process that requires vigilance and a proactive approach.”
Backup and Disaster Recovery for Virtual Machines
In the fast-paced world of virtualization, keeping your virtual machines safe and recoverable is crucial. Hyper-V on Windows 11 has strong hyper-v backup and hyper-v disaster recovery tools to protect your virtual setup.
Creating solid virtual machine backup plans is key to protecting them. Hyper-V works well with backup software, letting you set up and automate backups for your virtual machines. This keeps your important data and settings safe from loss or system failure.
Hyper-V also has great disaster recovery options. If a big problem happens, you can quickly bring your virtual machines back online. Using snapshots and checkpoints, you can go back to a safe state fast, reducing downtime and keeping your business running smoothly.
For a full hyper-v disaster recovery plan, Hyper-V works with third-party backup tools. These tools have features like off-site replication, cloud storage, and failover. They help protect your virtual setup from many threats.
Using Hyper-V’s backup and disaster recovery on Windows 11 means you can trust your virtual machines are safe and can be quickly fixed if needed. This keeps your organization’s data and important work safe.
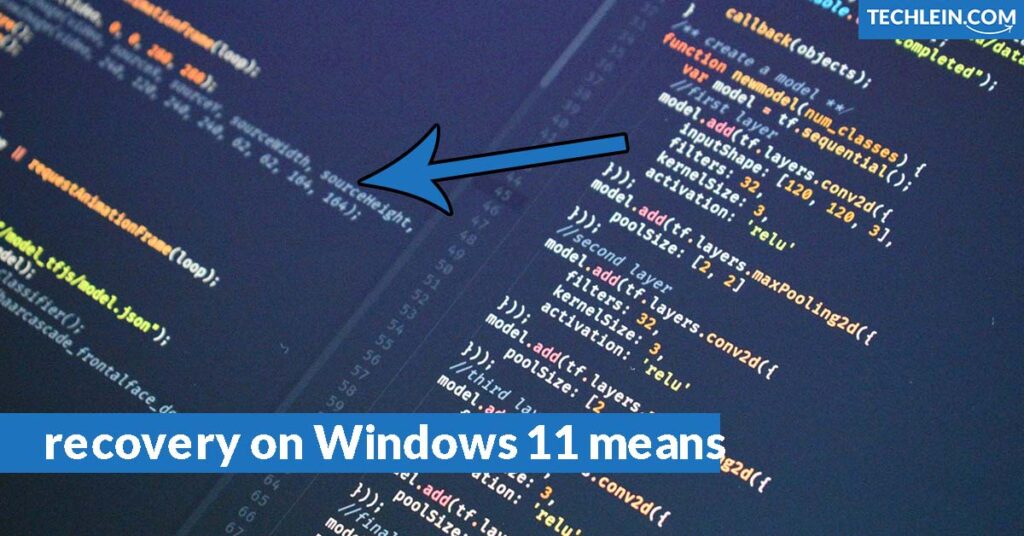
“Protecting your virtual machines is essential in today’s fast-paced digital landscape. Hyper-V’s robust backup and disaster recovery features are a game-changer for organizations striving to maintain business continuity.”
Advanced Hyper-V Features and Use Cases
Hyper-V is a powerful tool built into Windows 11 for virtualization. It has advanced features like live migration and high availability. These features can change how your computer works for the better.
Live Migration and High Availability
Live migration lets you move running virtual machines (VMs) between Hyper-V hosts without stopping them. This means you can use resources better, balance workloads, and keep your Hyper-V hosts running smoothly.
High availability works with live migration to keep your important VMs running, even if a host fails. It quickly fixes hardware or software problems. This keeps your critical apps and data safe, making sure your users don’t lose service.
| Feature | Description | Benefits |
|---|---|---|
| Live Migration | Seamlessly move running VMs between Hyper-V hosts | Optimize resource utilization Balance workloads Perform maintenance without downtime |
| High Availability | Automatically detect and respond to hardware or software issues | Safeguard mission-critical applications and data Deliver uninterrupted service to users |
Using these hyper-v advanced features, you can get more uptime, better workload distribution, and more resilience. This means your Hyper-V setup will work more efficiently and reliably for your business.
“With Hyper-V’s live migration and high availability, our virtualized workloads have never been more reliable and responsive to changing business demands.”
– IT Manager, Fortune 500 Company
Troubleshooting and Best Practices
Keeping your Hyper-V on Windows 11 running smoothly is key. We’ll cover common troubleshooting methods and best practices. These will help you fix issues with virtual machine performance, networking, storage, and more.
Regular maintenance is a top best practice. This means updating the Hyper-V host and guest systems. Also, use monitoring tools to keep an eye on your virtual setup. This helps prevent problems and keeps your Hyper-V stable.
The Hyper-V Manager and Event Viewer are great for troubleshooting. They help you find and fix issues with virtual machines, networking, and storage. Knowing common error messages and what they mean can also speed up problem-solving.
FAQ
What is Hyper-V on Windows 11?
Hyper-V is a powerful virtualization tool from Microsoft, now part of Windows since Windows 8. On Windows 11, it lets users create and manage virtual machines (VMs) on their computers.
What are the key features and benefits of Hyper-V?
Hyper-V brings many benefits, like making and handling virtual machines, better resource use, and more security. It also works well with Windows 11 features. This means you can run different operating systems on one computer, saving space and money.
How do I set up Hyper-V on my Windows 11 system?
To start with Hyper-V on Windows 11, first turn on the Hyper-V role and adjust the settings. Make sure your computer meets the needed specs, install Hyper-V, and set up virtual switches and other options to start your virtual world.
How do I create and manage virtual machines in Hyper-V?
With Hyper-V on Windows 11, use the Hyper-V Manager to make and manage virtual machines. You can set up their hardware, install operating systems, and adjust settings as needed. Hyper-V also has snapshot and checkpoint features for easy returns to previous states.
How do I set up networking for my virtual machines in Hyper-V?
Hyper-V has great networking tools, like making and handling virtual switches and adapters. You can set up your virtual machines to talk to the host, other VMs, and the outside world, making sure they’re well connected.
How can I enhance the performance of my virtual machines with nested virtualization?
Nested virtualization in Hyper-V lets you run VMs inside other VMs. This is great for complex scenarios or testing setups. By turning on nested virtualization in Hyper-V, you can boost your virtual machine’s performance and flexibility.
How do I ensure the security of my Hyper-V environment?
Keeping your Hyper-V on Windows 11 safe is key. Use security steps like protecting VMs, securing the host, controlling access, and following best practices. Backing up VMs and having a disaster recovery plan is also vital for keeping your Hyper-V safe and running smoothly.
What are some advanced Hyper-V features and use cases?
Hyper-V on Windows 11 has cool features like live migration and high availability. Live migration lets you move VMs without downtime, and high availability keeps critical VMs running even if a host fails. These features make your virtual setup more reliable and efficient.
Where can I find troubleshooting and best practices for Hyper-V on Windows 11?
This guide offers tips and best practices for a smooth Hyper-V setup on Windows 11. You’ll learn how to fix common issues and keep your virtual machines running well. It also covers maintenance, updates, and using tools to manage your virtual setup.

