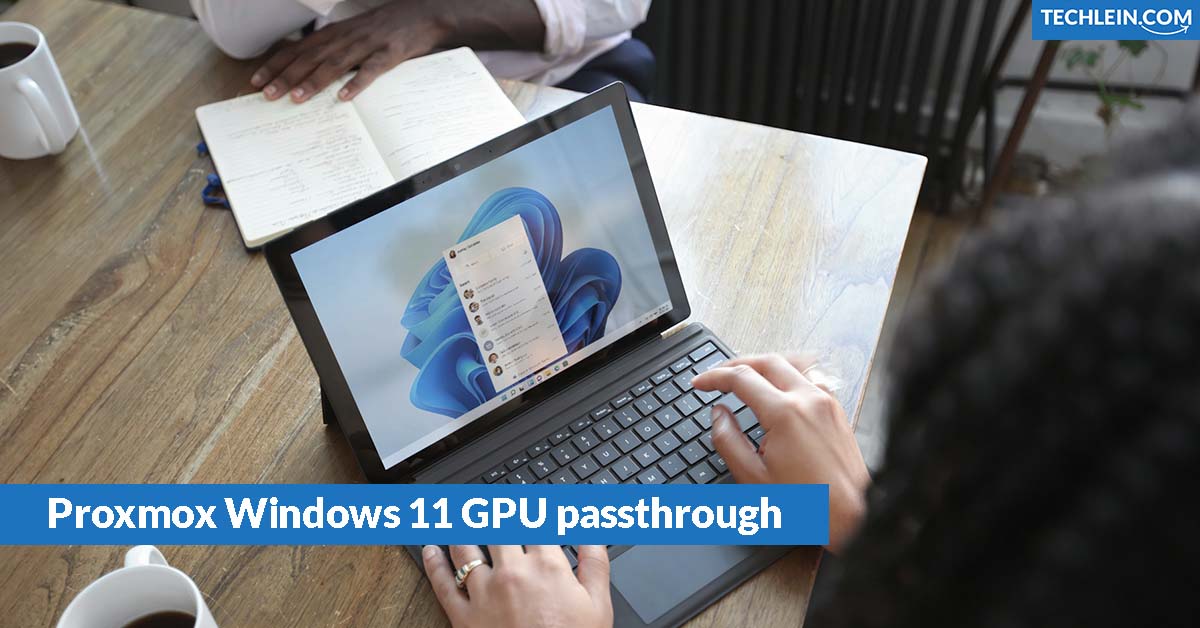Proxmox Windows 11 GPU Passthrough: Easy Setup Guide I’ve always loved exploring the tech world. Running multiple operating systems on one machine is amazing. It opens up new possibilities. But, using my powerful GPU in a virtual machine was a challenge until now.
Then, I found Proxmox Windows 11 GPU passthrough. This tech has changed my virtual machine experience. It lets me use my GPU’s full power for gaming and high-performance tasks. In this guide, I’ll show you how to set up GPU passthrough on the Proxmox server.
RELATED ARTICLE: Internet Explorer 11 Windows 11

Key Takeaways
- Explore the basics of hardware virtualization and the perks of GPU passthrough.
- Learn what you need to set up Proxmox pc Windows 11 GPU passthrough.
- Discover how to adjust IOMMU settings and prepare the virtual machine for top performance.
- Find out how to make your virtual machine run smoothly for gaming and heavy tasks.
- Get tips for fixing common issues and advanced GPU passthrough methods.
What is GPU Passthrough?
GPU passthrough is a key technique in hardware virtualization. It lets virtual machines (VMs) use the host system’s dedicated graphics processing units (GPUs) directly. This method, also known as PCI passthrough, boosts graphics performance and supports high-performance computing tasks.
Understanding Hardware Virtualization
Hardware virtualization is at the heart of GPU passthrough. It lets the host system share its resources with multiple virtual machines. Technologies like QEMU and KVM create a layer between the physical hardware and guest operating systems. This layer makes it easier to manage and isolate resources.
Benefits of GPU Passthrough
GPU passthrough offers many advantages, including:
- Enhanced Gaming Experience: VMs with dedicated GPUs provide a smooth gaming experience, similar to a physical gaming setup.
- Improved Rendering and Design: Applications like 3D modeling and video editing get a boost from the power of passed-through GPUs.
- Accelerated Machine Learning and AI: VMs can use the parallel processing of GPUs for faster machine learning and AI tasks.
- Efficient Resource Utilization: This method lets VMs directly use GPU resources, making it more efficient and reducing the need for multiple machines.
Learning about hardware virtualization and GPU passthrough’s benefits is key to improving your computing experience.
Prerequisites for Proxmox Windows 11 GPU Passthrough
Before you start with Proxmox Windows 11 GPU passthrough, make sure your system has the right hardware and software. You need a CPU that supports virtualization, like Intel VT-x or AMD-V. Also, your system must have IOMMU support.
First, check your system’s BIOS settings. Make sure hardware virtualization and IOMMU are turned on. This lets Proxmox manage the GPU well and give you a smooth experience with your Windows 11 virtual machine.
Here’s what you need for Proxmox Windows 11 GPU passthrough:
- Compatible CPU with hardware virtualization support (Intel VT-x or AMD-V)
- IOMMU (Input-Output Memory Management Unit) support
- Proper BIOS settings for enabling hardware virtualization and IOMMU
- Sufficient system resources (RAM, storage, and a dedicated GPU)
| Requirement | Minimum Specification | Recommended Specification |
|---|---|---|
| CPU | Intel Core i5 or AMD Ryzen 5 | Intel Core i7 or AMD Ryzen 7 |
| RAM | 8GB | 16GB or more |
| Storage | 256GB SSD | 500GB SSD or larger |
| GPU | NVIDIA GTX 1060 or AMD RX 580 | NVIDIA RTX 30 series or AMD RX 6000 series |
Make sure your system meets these requirements. Then, you can set up a successful Proxmox Windows 11 GPU passthrough. This will let you enjoy better performance and features.

Proxmox Windows 11 GPU Passthrough
Setting up Proxmox for GPU passthrough is key for a top-notch virtual machine (VM). This guide will help you get your Proxmox ready for GPU passthrough. It’s important for gaming, video editing, or other heavy tasks.
Configuring IOMMU Settings
First, check if your hardware supports IOMMU technology. IOMMU is key for GPU passthrough. It lets the hypervisor give your dedicated GPU directly to the VM. To do this, turn on IOMMU in your BIOS settings.
Setting Up the Virtual Machine
After setting up iommu settings, it’s time for your VM. When creating the VM, do the following:
- Assign the dedicated GPU to the VM
- Configure the necessary CPU and memory settings
- Optimize the virtual machine setup for your specific use case
This way, you’ll get a VM that uses your graphics card’s full power. It opens up new possibilities for your proxmox configuration.
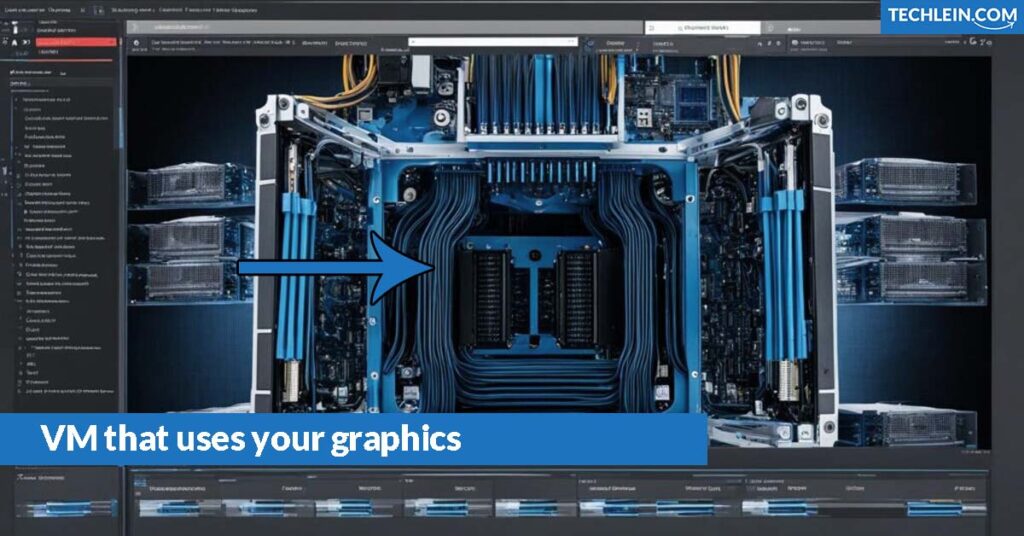
Keep in mind, that steps might change based on your hardware and Proxmox setup. Always check the Proxmox docs or forums for more help.
Optimizing Performance for Gaming and High-Performance Computing
To get the best out of your Proxmox Windows 11 GPU passthrough setup, tweak the virtual machine settings. Adjust CPU and memory settings for gaming or high-performance computing (HPC) tasks. This makes the system work better for what you need it for.
Tweaking Virtual Machine Settings
First, give your Windows 11 virtual machine the right number of virtual CPU cores. For gaming, 4-8 vCPUs work well. For HPC, you might need more. Make sure these vCPUs are tied to specific physical cores to prevent slowdowns.
Memory is also crucial. Give your virtual machine 8-16GB of RAM for gaming and 16-32GB or more for HPC. This helps everything run smoothly and avoids slowdowns.
| Use Case | Recommended vCPU Count | Recommended RAM Allocation |
|---|---|---|
| Gaming | 4-8 vCPUs | 8-16GB |
| High-Performance Computing | 8-16 vCPUs | 16-32GB or more |
Also, look into optimizing your virtual GPU setup. Make sure the GPU is correctly passed through to the virtual machine and the drivers are current. Try different settings like display heads or PCI-E bus settings for the best results in virtual machine optimization, gaming performance, or high-performance computing.
By focusing on these settings, you can make your Proxmox Windows 11 GPU passthrough setup work its best. This means great gaming performance or top-notch high-performance computing workloads.
Troubleshooting Common Issues
Setting up Proxmox Windows 11 GPU passthrough can sometimes be tricky. We’ll cover the most common issues and how to fix them.
Resolving Virtual Machine Errors
Users often run into virtual machine errors during setup. These can be due to IOMMU group issues or hardware compatibility problems. To fix these, check the Proxmox docs, use the community forums, and make sure your hardware is right for GPU passthrough.
Troubleshooting GPU Passthrough Failures
If the GPU passthrough isn’t working, first check if your system supports virtualization and set up your BIOS correctly. Also, make sure the GPU is compatible with Proxmox and the drivers are installed right.
| Common Issues | Troubleshooting Steps |
|---|---|
| IOMMU group errors | Check BIOS settings, update BIOS, or modify kernel parameters |
| Virtual machine freezes or crashes | Ensure hardware compatibility, update drivers, or adjust VM settings |
| GPU passthrough failure | Verify virtualization extensions, check GPU compatibility, and install appropriate drivers |
Troubleshooting can be a bit of a process, so don’t give up. Consult the Proxmox community, forums, or support if you’re stuck. With the right help, you can get past these issues and enjoy smooth Proxmox Windows 11 GPU passthrough.
Exploring Advanced GPU Passthrough Techniques
This section goes beyond the basic setup of GPU passthrough. We’ll look into using multiple graphics cards for better performance and reliability. You’ll see how to share GPU resources across virtual machines. This opens up new possibilities for cluster computing and high-availability setups.
Discover how to add multiple GPUs to your Proxmox setup. Learn how to manage shared GPU resources for the best performance and backup plans. Improve your virtualization by using GPU passthrough in cluster computing. This boosts your apps and workflows with top-notch graphics processing.
Explore new ways to use GPU passthrough to unlock your hardware’s full potential. This is great for power users, researchers, or IT pros. Get ready to explore what’s possible with advanced GPU passthrough in your Proxmox Windows 11 setup.
FAQ
What is GPU Passthrough?
GPU passthrough lets a virtual machine (VM) use a host system’s physical graphics card directly. This method, also known as PCI passthrough, gives the VM access to the GPU for better graphics and speed.
What are the benefits of GPU Passthrough?
GPU passthrough boosts gaming, improves design apps, and speeds up machine learning tasks. It gives the VM direct GPU access for better performance and efficiency.
What are the hardware and software requirements for Proxmox Windows 11 GPU Passthrough?
Your system needs a CPU with VT-x or AMD-V and IOMMU support for Proxmox Windows 11 GPU passthrough. Make sure your BIOS settings allow hardware virtualization and IOMMU.
How do I configure the IOMMU settings for Proxmox GPU Passthrough?
Setting up IOMMU is key for Proxmox Windows 11 GPU passthrough. Enable and configure IOMMU in your BIOS or system settings for PCI device isolation and passthrough.
How do I set up the virtual machine for Proxmox Windows 11 GPU Passthrough?
For Proxmox Windows 11 GPU passthrough, attach the GPU to the VM and adjust settings. Specify the GPU, set CPU and memory, and install the right drivers in Windows 11.
How can I optimize the performance of my Proxmox Windows 11 GPU Passthrough setup?
Improve your Proxmox Windows 11 GPU passthrough performance by tweaking VM settings. Adjust CPU and memory and fine-tune the GPU for gaming or high-performance tasks.
What are some common issues I might encounter with Proxmox Windows 11 GPU Passthrough, and how can I troubleshoot them?
You might face VM errors, GPU issues, or performance problems. Check system logs, verify settings, and get help from the Proxmox community or IT experts.
What are some advanced GPU Passthrough techniques I can explore?
Look into advanced GPU passthrough like multi-GPU passthrough, shared GPU resources, and cluster computing. These can boost performance and flexibility for your Proxmox Windows 11 setup.