I’ve always been intrigued by the Remove Default app for file type Windows 11. Customizing and optimizing our software feels like having superpowers. It lets us truly make our machines our own. Managing default apps in Windows 11 gives us that power.
This article will explore default apps and how to change them to fit your needs. Whether you’re a power user or just someone who wants a more personalized experience, you’ll learn how to take control of your digital life.
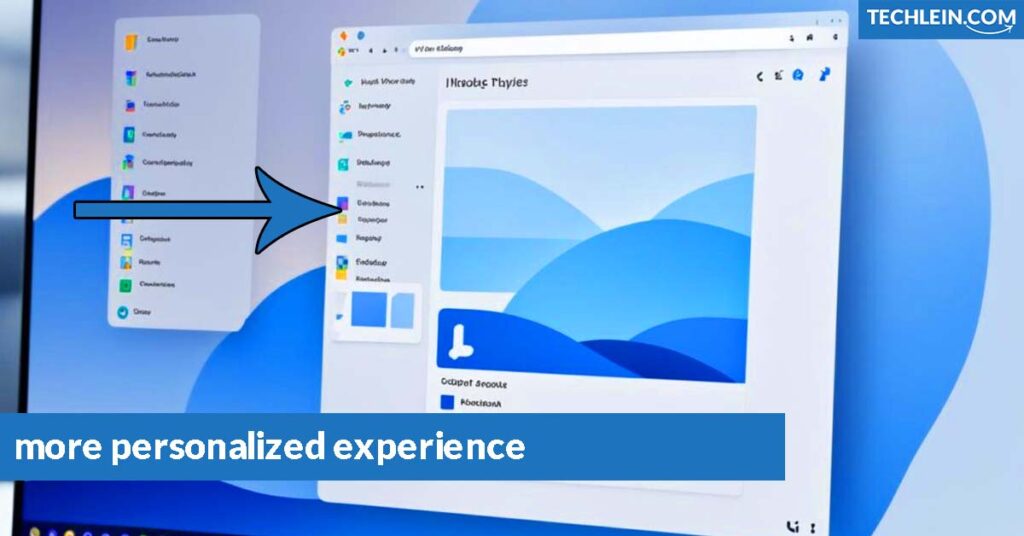
Key Takeaways
- Discover the importance of understanding and managing default apps in computer Windows 11
- Learn how to remove and change default apps associated with specific file types
- Explore techniques for customizing file associations and default program settings
- Uncover solutions to common issues that may arise when manipulating default apps
- Gain insights into alternative methods for managing default apps in Windows 11
Understanding Default Apps in Windows 11
In Windows 11, knowing about default apps is key for a personalized experience. Default apps are the apps that open certain file types or do specific tasks automatically. They include web browsers and media players, playing a big role in how you use your digital stuff.
RELATED ARTICLE: How to get started with the new Outlook app for Windows 11
What are Default Apps?
Default apps in Windows 11 are set to open certain file types or do specific tasks automatically. They aim to make using your computer smoother, ensuring files open with the right software and tasks are done efficiently.
Why Customize Default Apps?
Even though Windows 11’s default apps are good for most people, sometimes you might want to change them. Maybe you prefer a certain web browser or media player. Or you might want to open certain files with your favorite software. By changing these settings, you can make Windows 11 work better for you.
Customizing your default apps in Windows 11 has many benefits, including:
- Improved efficiency: Setting your preferred apps as defaults makes daily tasks faster and easier.
- Enhanced productivity: Using your favorite software as defaults can boost your productivity.
- Personalized experience: Changing file associations and app settings makes your computing experience more enjoyable and suited to your needs.
Knowing about default apps and how to customize them lets you make Windows 11 work better. It helps you optimize your experience to fit your unique needs.
Remove Default App for File Type Windows 11
In Windows 11, you can change the default apps for different file types. You can either remove the default app or pick a new one easily. We’ll show you how to do this on your Windows 11 device.
Accessing the Default Apps Settings
First, open the Windows Settings app and go to the Default apps section. You’ll see a list of file types and their default apps. Look through the options to find the file type you want to change.
Selecting and Modifying File Associations
After finding the file type, click on the current default app. This will show you other programs you can choose from. Pick the app you would like to use as the default for that file type. If you don’t see the app you want, you can choose a default app by file type to find it in the Microsoft Store.
To remove the default app association, select Choose a default app by file type and then Look for an app in the Microsoft Store. This opens the Microsoft Store, where you can uninstall the default app and change the association.
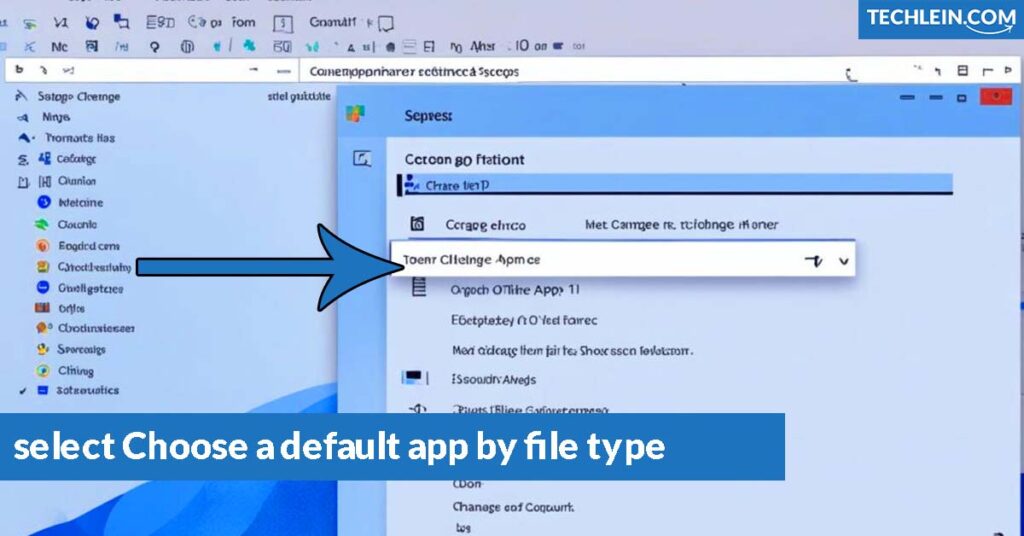
By following these steps, you can easily remove the default app for file type, uninstall the default app windows 11, override default program association, and change the default app settings to your preferred applications. This customization lets you control your Windows 11 better.
Step-by-Step Guide to Change Default Apps
Changing your default apps in Windows 11 is easy and lets you make your computer your own. You can pick which apps open certain file types or switch your default browser. This guide will show you how to change default app windows 11, set custom default app, modify default app settings, and customize file associations.
Accessing the Default Apps Settings
First, open the Settings app in Windows 11 and go to the “Apps” section. Then, click on “Default apps” to see a list of your current defaults for file types and protocols.
Selecting and Modifying File Associations
- Look through the list of file types and pick the ones you want to change.
- Click on the app currently set as default for the file type you want to change.
- Choose the app you want to be the new default from the list.
- Do this for any other file types you want to customize file associations.
These easy steps let you set a custom default app and modify default app settings to fit your needs. This makes your Windows 11 experience better for you.
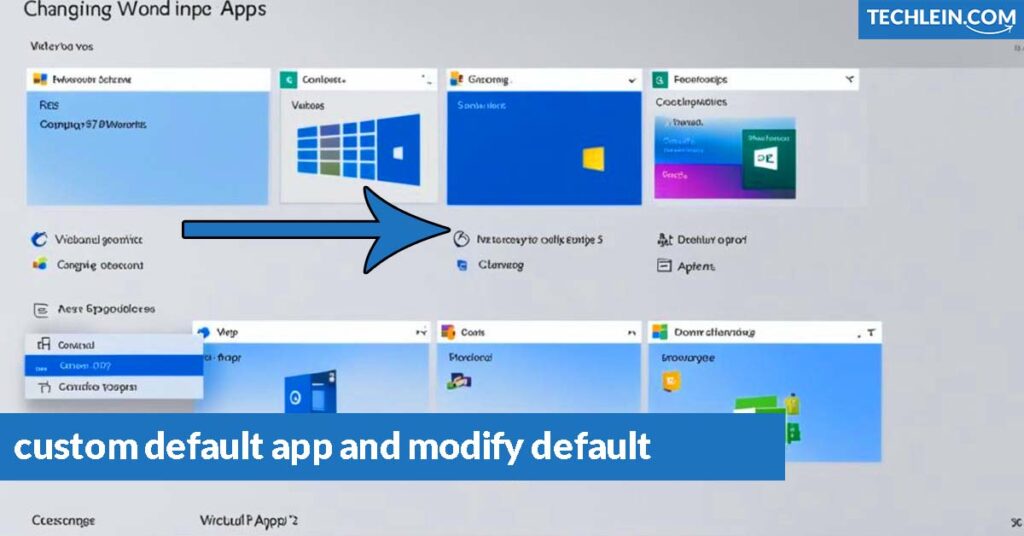
“Customizing your default apps in Windows 11 is a simple yet powerful way to personalize your computing experience.”
Troubleshooting Common Issues
Windows 11’s default apps can sometimes cause unexpected problems. If you’re troubleshooting default app issues, fixing default app problems, or resolving default app conflicts, knowing how to fix them is key. We’ll look at common issues and how to manage file association errors easily.
Users often can’t open certain files with their favorite apps. This might be due to app conflicts or wrong file settings. To fix this, try uninstalling apps that cause trouble, clearing the default app cache, or setting file types to your preferred app manually.
Sometimes, your default app settings change without you wanting them to. This could be from software updates, system changes, or other apps messing with your settings. To get things back to normal, check the Default Apps settings and set your apps back to how you like them.
| Common Issue | Potential Causes | Troubleshooting Steps |
|---|---|---|
| Unable to open file types with preferred app | – Conflicts between applications – Incorrect file associations | – Uninstall problematic apps – Clear default app cache – Manually reassign file types |
| Unexpected changes in default app settings | – Software updates – System changes – Third-party application interference | – Revisit Default Apps settings – Re-establish preferred associations |
By knowing these common issues and how to fix them, you can troubleshoot default app issues, fix default app problems, resolve default app conflicts, and effectively manage file association errors in Windows 11. Being proactive with default app management ensures a smooth and personalized experience.
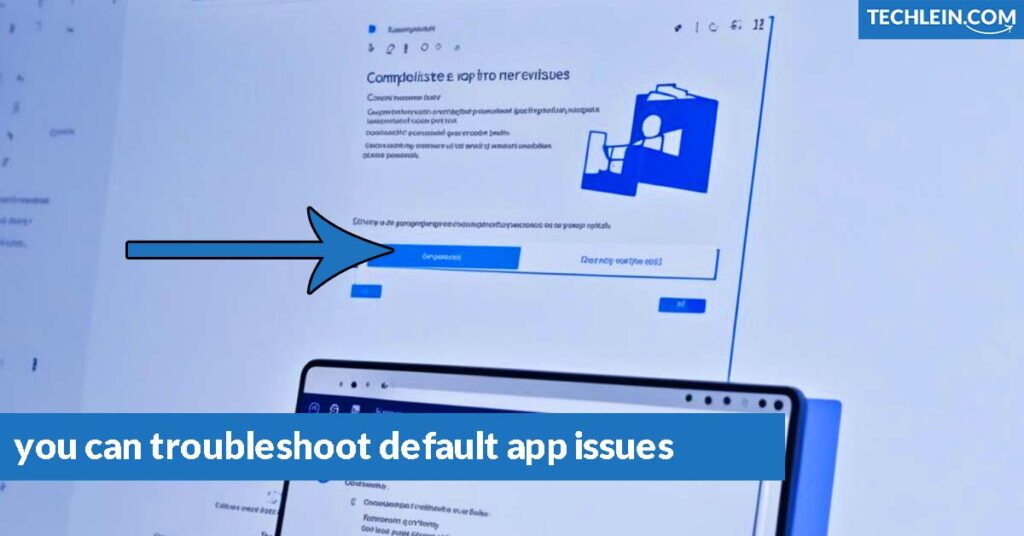
Alternative Methods for Managing Default Apps
Windows 11 has built-in settings for managing default apps. But, there are other ways and tools for more customization and control. These are great for power users or those wanting more from their default app settings.
Microsoft PowerToys is a free, open-source tool for managing default apps in Windows 11. It has a feature called “File Explorer AddOns.” This lets you link file types with your favorite apps easily. It’s a handy alternative to the usual Windows 11 settings, offering a simpler way to change these settings.
If you want more control over your default apps, ElevenClock is a good choice. This tool gives you detailed options for setting which apps open certain file types or protocols. It works well with Windows 11, making it a strong option for managing default apps.
FAQ
What are the default apps in Windows 11?
Default apps in Windows 11 are the programs that start automatically when you open certain files or perform specific tasks. They handle things like opening web pages, playing media files, or sending emails. These apps are set to make things easier right from the start.
Why should I customize my default apps in Windows 11?
Changing your default apps in Windows 11 lets you make your computer work the way you want. It means your favorite programs will handle the tasks you do most. This can make you more productive and give you a better experience.
How do I remove or change the default app for a specific file type in Windows 11?
To change the default app for a file type in Windows 11, go to the Default Apps settings. Find the file type you want to change and pick a new app or look for one in the Microsoft Store.
Where can I find the Default Apps settings in Windows 11?
You can find the Default Apps settings in Windows 11 by opening the Start menu and searching for “Default apps”. Or, you can go to Settings > Apps > Default apps.
How can I set a custom default app for a specific file type in Windows 11?
To set a custom default app for a file type in Windows 11, go to the Default Apps settings. Find the file type you want to change and select “Choose default”. Then, pick your preferred application from the list.
What should I do if I encounter issues with default app settings in Windows 11?
If you’re having trouble with default app settings in Windows 11, try a few things. Clear the default app cache, uninstall and reinstall the app, or use a tool to fix file associations.
Are there any alternative methods for managing default apps in Windows 11?
Yes, you can use third-party tools or advanced options to manage your default apps in Windows 11. This gives you more control over how your computer works with different files and programs.

