I’ve always looked for the best screenshot tool to make my work easier. Set Greenshot as default Print screen Windows 11 That search ended when I found Greenshot. It’s a powerful tool that makes taking and sharing screenshots easy. In this guide, I’ll show you how to make Greenshot your default Print Screen tool on Windows 11. This will open up a world of easy and customizable screenshot options.
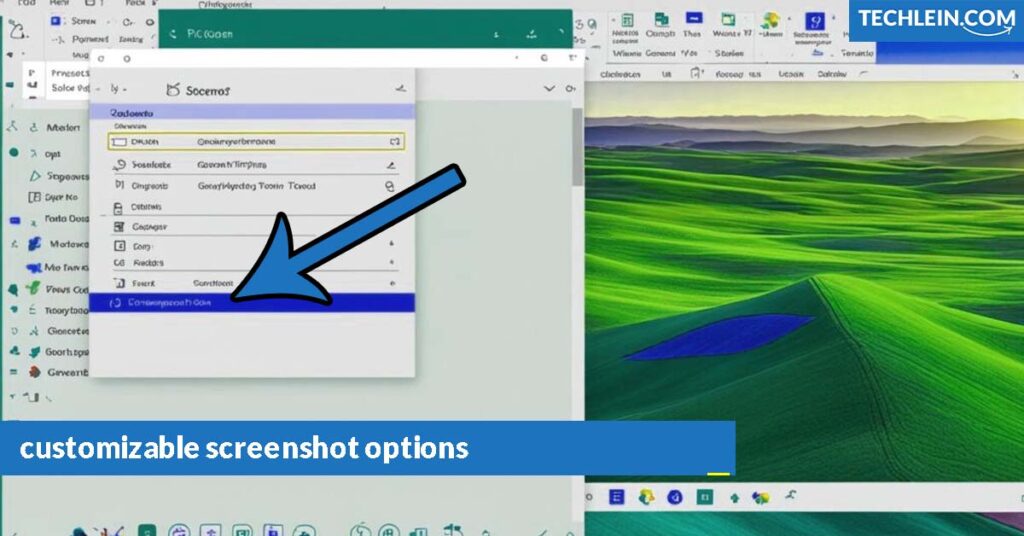
Key Takeaways
- Greenshot is a versatile and feature-rich screenshot tool for Windows 11 users.
- Learn how to set Greenshot as your default Print Screen tool for a seamless screenshot experience.
- Discover Greenshot’s advanced annotation and editing tools to enhance your visual content.
- Explore the benefits of using Greenshot over alternative screenshot solutions on Windows 11.
- Troubleshoot common Greenshot issues and learn best practices for maximizing its potential.
Introduction to Greenshot: The Ultimate Screenshot Tool
Greenshot is a top-notch screenshot tool loved by many Windows users. It’s free and open-source, packed with features for taking, editing, and sharing screenshots. This makes it a must-have for various tasks.
RELATED ARTICLE: How to install Virtualbox on Windows 11 for free virtual machines
What is Greenshot?
Greenshot is a simple yet powerful screenshot software. It lets you capture, mark up, and share screenshots easily. You can take full-screen shots, specific windows, or any part of the screen you want.
Key Features of Greenshot
Greenshot stands out with its amazing features. Here are some key ones:
- Flexible capture options: Capture the whole screen, a single window, or a custom area with a few keystrokes.
- Intuitive annotation tools: Use highlights, drawings, and text to point out important parts of your screenshots.
- Seamless image editing: Resize, crop, and apply effects to your screenshots in Greenshot.
- Convenient file sharing: Save and share your screenshots in various formats, like sending them to others or using cloud services.
- Customizable hotkeys: Set your shortcuts for capturing and editing screenshots.
- Integration with other applications: Greenshot works well with many productivity apps, making it versatile for different tasks.
Greenshot’s great features and easy-to-use interface make it a favorite among Windows 11 users. It’s perfect for power users, content creators, or anyone who often needs to capture and share screenshots.
Why Set Greenshot as Default Print Screen in Windows 11?
Setting Greenshot as your default print screen tool in Windows 11 has many benefits. It’s a powerful tool that makes taking screenshots easier and more efficient. It offers features that go beyond what Windows provides.
Greenshot lets you set your shortcut for taking screenshots. This is different from the standard Windows way. It makes taking screenshots quicker and more convenient, boosting your productivity.
Greenshot also has great editing and annotation tools. You can mark up, highlight, or draw on your screenshots right in the program. This is useful for making tutorials, giving feedback, or adding context to your images. It makes your work more efficient.
Greenshot supports many file formats, like PNG, JPEG, SVG, and GIF. This means you can pick the best format for your needs. Whether it’s for presentations, online posts, or personal use, you have the right format.
“Greenshot has become an essential tool in my daily workflow, making it easy to capture, edit, and share screenshots with just a few keystrokes. It’s a game-changer compared to the default Windows screenshot options.”
Choosing Greenshot as your default print screen tool in Windows 11 makes screenshotting better. It’s more efficient and tailored to what you need. This can save you time, improve your screenshots, and boost your productivity on Windows 11.
How to Install Greenshot on Windows 11
If you want to make Greenshot your go-to screenshot tool on Windows 11, start by installing it right. We’ll show you how to set up the Greenshot screenshot software on your Windows 11 machine.
Step-by-Step Installation Guide
Getting Greenshot on your computer is easy and quick. Here are the easy steps to follow:
- Go to the Greenshot website and download the newest version for your Windows 11.
- After downloading, double-click the file to start the setup.
- The installer will walk you through the setup. Just follow what’s on the screen to finish.
- You might be asked to pick features during installation. Choose what you need, like screenshot hotkeys, an image editor, and where to save files.
- Once it’s all set, you’re ready to make Greenshot your main Windows 11 screenshot tool.
The screenshot is now on your Windows 11 device. You can now set it as your default Print Screen tool. This means all your screenshots will be taken and edited with Greenshot’s great features.
Configuring Greenshot as the Default Print Screen Tool
In Windows 11, making Greenshot your default print screen tool can make taking screenshots easier. This app has many features that help you capture, edit, and share your screenshots easily.
Changing Default Screenshot Hotkeys
Greenshot lets you change the screenshot hotkeys to what you like. It uses the Print Screen (PrtScn) button by default, but you can change it. This makes it easier to use.
- Open the Greenshot app and go to the “Hotkeys” section in settings.
- Find the “Capture full screen” option and click on the hotkey to set a new shortcut.
- Pick a key combo that feels right, like Ctrl + Print Screen or Alt + S.
- Save the changes, and you’re ready to use your preferred screenshot key with Greenshot.
By setting Greenshot as your default print screen tool and changing the hotkeys, you can make taking screenshots part of your daily tasks. This makes sure your set greenshot as default print screen windows 11, screenshot keyboard shortcut, and default screenshot program work well together.
| Feature | Description |
|---|---|
| Customizable Hotkeys | Assign your preferred keyboard shortcuts for capturing screenshots |
| Annotation Tools | Easily add text, shapes, and highlights to your screenshots |
| File Format Support | Save your screenshots in a variety of popular file formats |
Using Greenshot’s powerful features can make taking screenshots easier. It ensures your set greenshot as default print screen windows 11, screenshot keyboard shortcut, and default screenshot program work efficiently.
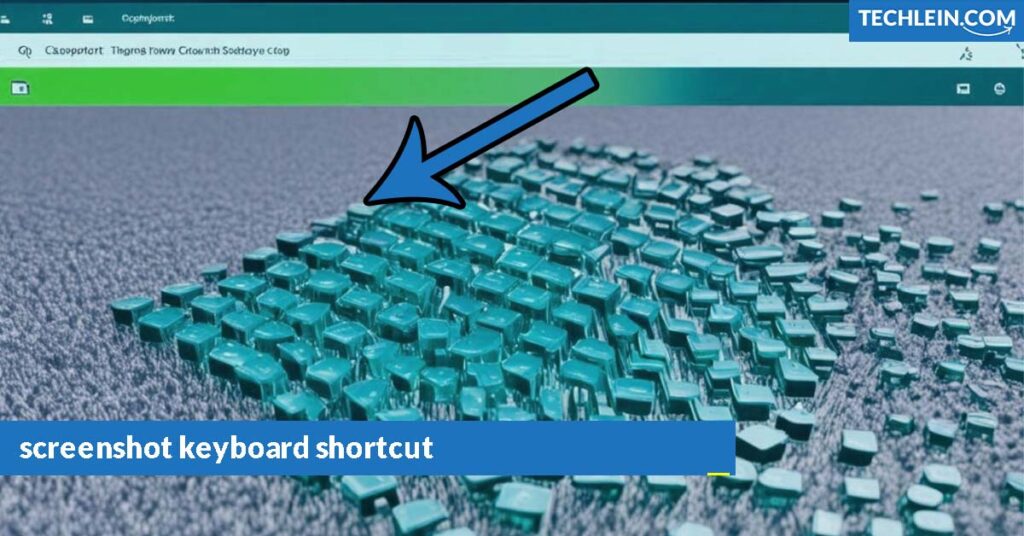
Set Greenshot as default Print screen Windows 11
In Windows 11, you can easily make the powerful Greenshot screenshot tool your default. This makes your print screen hotkey and screenshot workflow better. It boosts your productivity and makes sharing your screen content easy.
To set Greenshot as the default print screen tool in Windows 11, follow these simple steps:
- Install Greenshot on your Windows 11 device, if you haven’t already. You can download the latest version from the official Greenshot website.
- Open the Greenshot settings by right-clicking the Greenshot icon in your system tray and selecting “Settings”.
- In the Greenshot settings, navigate to the “Capture” tab and locate the “Print screen key” option.
- Select “Greenshot” as the default program for the print screen hotkey, ensuring Greenshot will be launched whenever you press the Print Screen button on your keyboard.
- Save the settings and you’re all set! Greenshot is now the default screenshot tool in Windows 11, ready to capture your screen with ease.
By setting Greenshot as the default print screen tool, you’ll get to use its advanced features. These include image annotation, file format support, and seamless integration with your preferred cloud storage or sharing platforms.
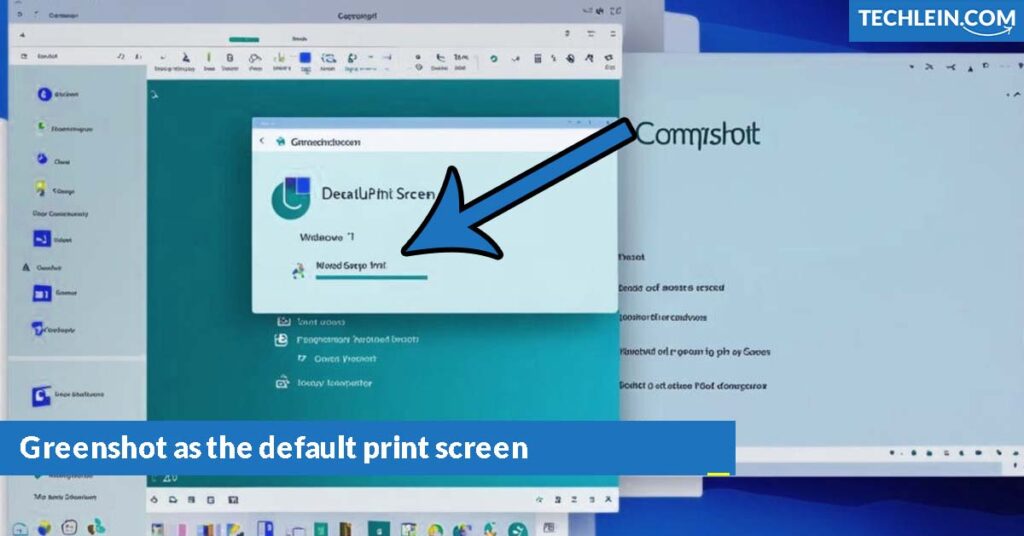
“Greenshot has become an indispensable tool in my daily workflow. It’s reliable, feature-rich, and makes capturing and sharing screenshots a breeze.”
With Greenshot as your go-to screenshot solution in Windows 11, you’ll never have to settle for the limited capabilities of the built-in Windows Snipping Tool again. Embrace the power of Greenshot and unlock a more efficient and enjoyable screen capture experience on your Windows 11 device.
Exploring Greenshoe’s Advanced Features
Greenshot is more than just a tool for taking screenshots. It has advanced features like annotation and editing tools and supports many file formats. This makes it a powerful tool for enhancing your screenshot experience.
Annotation and Editing Tools
Greenshot’s annotation and editing tools change the game for those who want to improve their screenshots. You can use drawing tools, add text, and edit images to make your captures clear and effective. It’s easy to highlight important parts, add notes, or enhance visuals with Greenshot’s tools.
File Format Support
Greenshot isn’t just for taking screenshots; it also supports many file formats. You can save your captures as JPEG, PNG, BMP, GIF, or TIFF. This makes it easy to use your screenshots in presentations, reports, or when sharing online.
Using Greenshot’s advanced features can make taking screenshots better and improve how you share visual information. Discover what Greenshot can do and boost your productivity and creativity in your digital projects.
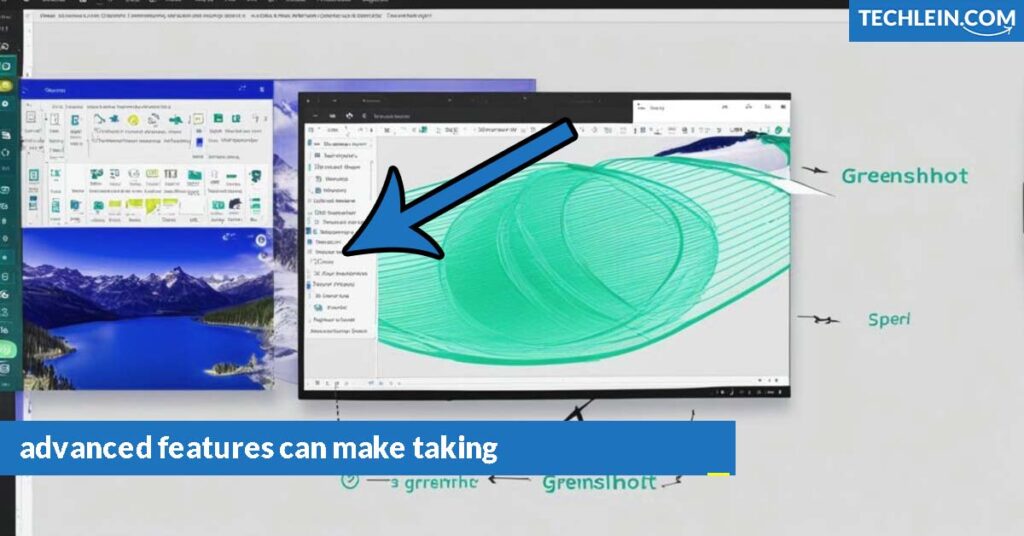
| File Format | Support in Greenshot |
|---|---|
| JPEG | Yes |
| PNG | Yes |
| BMP | Yes |
| GIF | Yes |
| TIFF | Yes |
Troubleshooting Common Greenshot Issues
Greenshot is a popular tool for taking screenshots. It’s usually easy to use. But, sometimes, users might run into problems. We’ll look at some common Greenshot issues and how to fix them on Windows 11.
Capturing Screenshots Unsuccessfully
If Greenshot won’t take screenshots, here are some steps to try:
- Make sure the Greenshot hotkeys (like Print Screen) aren’t being used by other apps.
- Check if Greenshot is set as the default screenshot tool in Windows 11 settings.
- Make sure the Greenshot is open and not minimized in the background.
Incompatible File Formats
Greenshots can save screenshots in many formats. But, sometimes, you might have trouble with certain formats. Here’s what to do:
- Make sure the file format you want is okay with your system and other apps you use.
- Install any codecs or plugins needed for the file format you want.
- Try saving the screenshot as a PNG or JPEG instead. These formats are more common.
Annotation and Editing Troubles
Greenshot’s tools for adding notes and editing are great. But, you might run into problems. Here’s what to do:
- Learn about the different tools and shortcuts for adding notes.
- Make sure you have the right permissions to edit the screenshot file.
- Check if the editing tools work with the file format you’re using.
By following these steps, you can fix common Greenshot problems. This way, you can keep enjoying this useful tool on your Windows 11.
Best Practices for Using Greenshot
Greenshot is a powerful screenshot capture utility that can make your work easier and more efficient. We’ve put together some tips to help you use it better.
Start by learning the screenshot keyboard shortcut in Greenshot. The default is the Print Screen button, but you can change it. This trick can save you a lot of time and make taking screenshots easy.
- Use Greenshot’s tools to mark, highlight, or blur parts of your screenshots before sharing them.
- Greenshot supports many file formats, like PNG, JPEG, and GIF. This means you can use your screenshots in many places.
- Make Greenshot your default screenshot program in Windows 11. This way, all your screenshots will go through Greenshot’s powerful features automatically.
- Use Greenshot with cloud services like Dropbox or Google Drive to easily share your screenshots with others.
Following these tips will help you get the most out of Greenshot. It’s great for anyone, whether you’re a heavy user or just take screenshots now and then. Greenshot is the screenshot software recommendation that can make your work better and more efficient.
“Greenshot has become an indispensable tool in my daily work. The ease of capturing, annotating, and sharing screenshots has been a game-changer for my productivity.”
Greenshot vs. Alternative Screenshot Tools
When you need to take screenshots on your Windows 11, you have many options. Greenshot is a top choice, offering more than the built-in Windows Snipping Tool.
Comparing Greenshot to Windows Snipping Tool
The Windows Snipping Tool is simple and comes with Windows 11. It lets you capture full screens, single windows, or specific areas. But Greenshot has more features for a better screenshot experience.
- Annotation and editing tools: Greenshot has powerful tools for adding text, shapes, arrows, and highlights to screenshots. This is great for tutorials, highlighting details, or giving feedback.
- File format support: Greenshot supports PNG, JPEG, GIF, and BMP formats, giving you options for saving screenshots. The Windows Snipping Tool only saves in JPEG and PNG.
- Customizable hotkeys: You can set your hotkeys for taking screenshots with Greenshot. This makes it quick to use during work.
- Cloud integration: Greenshot works well with Dropbox and Google Drive, making screenshots easy to share and access from anywhere.
Greenshot has more features and customization than the Windows Snipping Tool. This makes it a better choice for taking screenshots on Windows 11.
“Greenshot is a must-have tool for anyone who needs to capture and annotate screenshots on a regular basis. The level of control and flexibility it provides is unparalleled.”
Greenshot: The Go-To Screenshot Solution for Windows 11
Windows 11 brings many new features to improve how we work. Greenshot is a top choice for taking screenshots, offering a smooth and powerful way to capture what’s on your screen. It’s known for being easy to use and having lots of features perfect for Windows 11 users.
Greenshot works great with Windows 11. By making it the default screenshot tool, you can take screenshots easily with just a keyboard shortcut. This saves time and makes it simpler to capture, mark up, and share screenshots, helping you work more efficiently.
Greenshot also has lots of features that make it the best choice for Windows 11. It has advanced tools for marking up screenshots and supports many file formats. This means you can use Greenshot for anything from reporting bugs to sharing on social media. It helps you make the most of your screenshots on Windows 11.
FAQ
What is Greenshot?
Greenshot is a free and open-source tool for taking screenshots. It has many features to help you capture, edit, and share your screenshots easily.
What are the key features of Greenshot?
Greenshot has many advanced features. You can annotate and edit your screenshots. It supports various file formats and makes sharing screenshots easy.
Why should I set Greenshot as the default Print Screen tool in Windows 11?
Setting Greenshot as the default Print Screen tool in Windows 11 lets you customize your screenshot workflow. You get access to advanced editing tools. This makes capturing, annotating, and sharing your screenshots easier.
How do I install Greenshot on Windows 11?
Installing Greenshot on Windows 11 is easy. Download the Greenshot installer from the official website. Then, follow the step-by-step guide to install it.
How do I configure Greenshot as the default Print Screen tool in Windows 11?
To make Greenshot the default Print Screen tool in Windows 11, change the default screenshot hotkeys in the Greenshot settings. This makes Greenshot your main screenshot utility.
What are some of the advanced features of Greenshot?
Greenshot has many advanced features. It offers powerful annotation and editing tools. It also supports various file formats. This lets you customize your screenshots as needed.
What are some common issues I may encounter when using Greenshot?
Screenshots are usually stable and reliable. However, users might face minor issues sometimes. This section will give you troubleshooting tips and solutions for any problems you might have.
What are some best practices for using Greenshot effectively?
To use Greenshot well, we’ll share best practices. These include tips for optimizing your screenshot workflow, improving productivity, and using Greenshot’s features fully.

