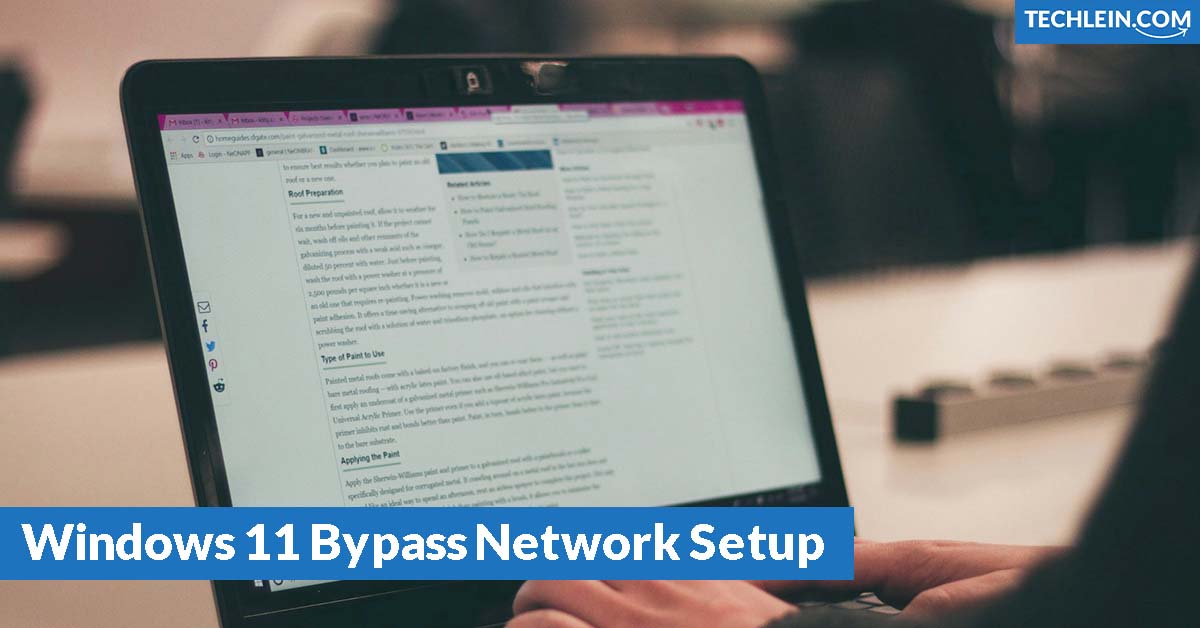I love exploring the world of technology and solving its challenges. The Windows 11 Bypass Network setup was exciting, but it was tough to set up. If you’re facing the same issue, don’t worry. This guide will show you how to bypass the network setup in Windows 11, even without the internet.
We’ll cover the key network needs for Windows 11, fix common connection problems, and give you a step-by-step guide. Whether you’re setting up a new device or fixing an old one, these tips will help you manage your network easily.
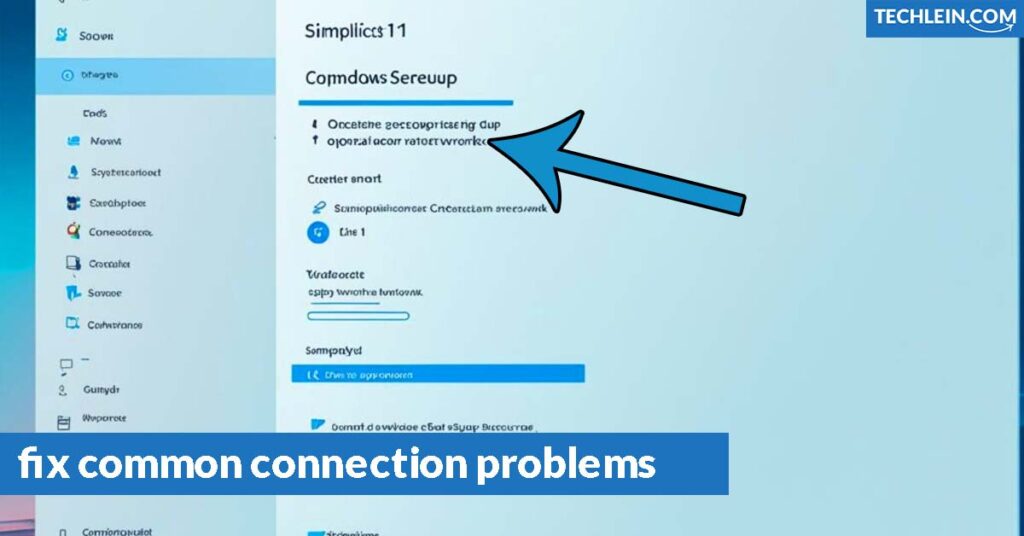
Key Takeaways
- Understand the network requirements for Windows 11 to ensure a smooth setup process.
- Identify and troubleshoot common network connection issues that may arise during the setup.
- Learn how to bypass the network setup in Windows 11 and configure your system without an internet connection.
- Discover alternative methods and tools to bypass the network setup process in Windows 11.
- Optimize your network performance and address any internet connection problems that may occur.
Understanding Network Setup in Windows 11
Before you start bypassing the network setup in Windows 11, it’s important to know the basics. You need to understand the network requirements and common issues. This will make setting up your network easier and help you fix any problems.
RELATED ARTICLE: Best audio interface for Windows 11
Overview of Network Requirements
To connect to a network in Windows 11, you need a few key things. First, you need a working network adapter, either built-in or a separate device. This adapter connects your computer to the network, letting data move back and forth. Also, make sure the network protocols, like TCP/IP, are set up right for smooth communication.
Common Network Connection Issues
Even with the right network parts, you might run into network connection issues in Windows 11. These can be due to adapter problems, like driver issues hardware failures, or errors in setting up network protocols. Sometimes, network security settings can also block your connection.
Windows 11 has a built-in network troubleshooter to help with these problems. Knowing about network requirements and common issues will help you set up your network better. It can also help you skip the setup if needed.
“Establishing a reliable network connection is crucial for a smooth computing experience in Windows 11.”
Bypass Windows 11 Network Setup
If you want to skip the network setup in Windows 11, you’re in luck. There are ways to do this without an internet connection. Here’s a step-by-step guide to help you easily bypass this step.
Using Command Prompt
Using the command prompt is a simple way to skip the network setup in Windows 11. Here’s how:
- Press the Windows key + R to open the Run dialog box.
- Type “cmd” and press Enter to launch the Command Prompt.
- In the Command Prompt, type “netsh wlan set hostednetwork mode=allow” and press Enter.
- Next, type “netsh wlan start hosted network” and press Enter to start the hosted network.
- Your computer is now set up to bypass the network setup, and you can install it without it.
Third-Party Software Solutions
For a simpler approach, third-party software can help you bypass the bypass windows 11 network setup process. NTLite is a popular tool that lets you customize and skip the network setup during Windows installation.
| Software | Description | Pricing |
|---|---|---|
| NTLite | Customize and configure your Windows installation, including the ability to skip network setup. | The free version is available, paid version starts at $39.95 |
| Decrypter | Provides a user-friendly interface to configure the Windows 11 network and bypass the network setup process. | Free to use |
| Windows 11 ISO Editor | Allows you to customize and modify the Windows 11 installation media, including the ability to skip network setup. | Paid version starts at $19.99 |
Always be careful with third-party software. Make sure you get it from trusted sources to avoid security risks.
Windows 11 bypass network setup
Setting up a network in Windows can sometimes be a hassle. Luckily, you can skip this step and start using your system faster. This way, you avoid the trouble of setting up your network.
When you’re installing Windows 11 for the first time, you might want to skip the network setup. Many people like to set up their networks manually. Skipping this step saves time and lets you control your network settings better.
- Press the Shift + F10 keys during the Windows 11 installation process to open the command prompt.
- In the command prompt, type
regeditand press Enter to open the Registry Editor. - Navigate to the following registry key:
HKEY_LOCAL_MACHINE\SYSTEM\Setup\Status\ChildCompletion. - Double-click the
NetworkSetupvalue and change the data value to0x0. - Close the Registry Editor and continue with the Windows 11 installation process.
These steps let you skip the network setup during Windows 11 installation. This way, you can set up your network later, when you’re ready.
“Bypassing the network setup in Windows 11 can save you time and provide more control over your system’s network configuration.”
Remember, this method is safe, but be careful when changing the registry. Wrong changes can cause problems with your system. If you’re not sure or run into trouble, get help from a professional.
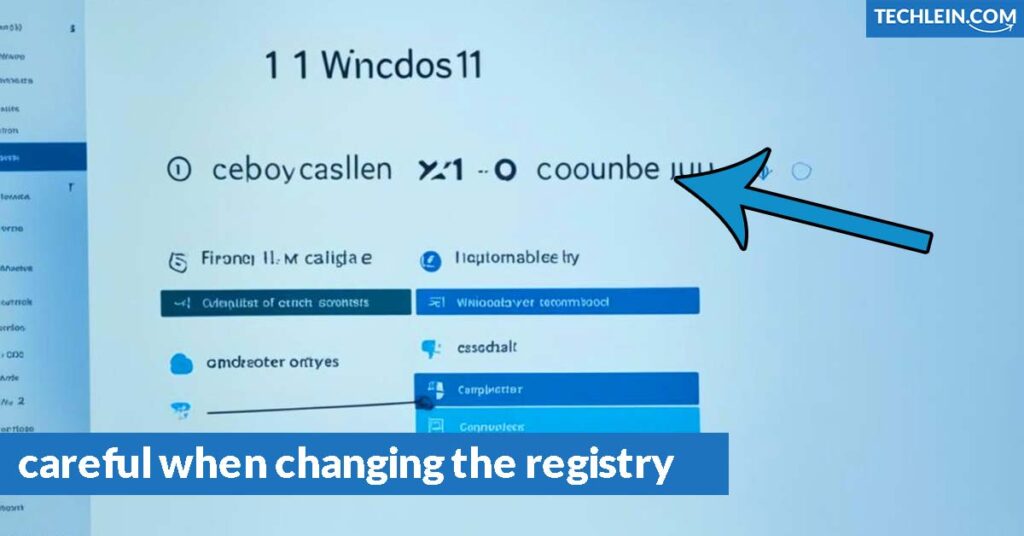
Skipping the network setup in Windows 11 is great for those who want a quicker setup or more control over their network. By following these steps, you can quickly set up Windows 11 and tailor your network settings to your needs.
Troubleshooting Network Adapter Problems
In Windows 11, network adapter issues often cause network setup problems. Luckily, you can fix these issues with some troubleshooting steps. This lets you bypass the network setup process easily.
Start by checking your network adapter’s status. Go to the Network Connections control panel and look at your adapter’s properties. Check for error messages or signs of a problem, like a disabled adapter.
- If your adapter is disabled, right-click on it and select Enable to turn it back on.
- If it’s disconnected, make sure your connection to the router or modem is secure.
- If problems persist, update your Windows 11 network adapter driver. Visit the manufacturer’s site for the latest driver or use Windows Update.
If updating the driver doesn’t help, you need to dig deeper. Try resetting the adapter by opening Command Prompt and running netsh winsock reset. This resets the Windows Sockets catalog, which might fix the issue.
Sometimes, your Windows 11 network adapter might not work right or be compatible with your system. If nothing else works, you might need a new adapter or professional help.
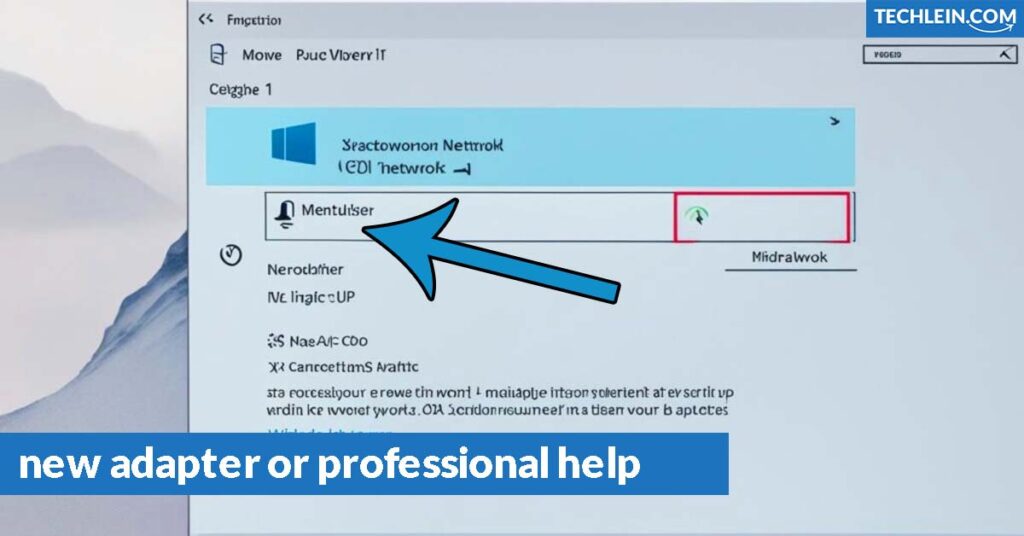
“Troubleshooting network adapter problems is a crucial step in bypassing the network setup process in Windows 11. By following these steps, you can ensure your system is ready to connect to the network without any issues.”
Fixing Windows 11 network adapter issues helps you bypass the network setup process successfully.
Configuring Network Protocols and Security
To set up a smooth network in Windows 11, it’s key to pick the right protocols and focus on security. Let’s look at the main parts of this process.
TCP/IP and Other Protocols
The Transmission Control Protocol/Internet Protocol (TCP/IP) is the base of modern networking. In Windows 11, you must set up TCP/IP correctly for stable connections. This means setting IP addresses, subnet masks, and default gateways for your devices.
Windows 11 also supports other protocols for different networking needs. These include Windows 11 network protocols that add special features or work with older systems. Setting up these protocols can make your network run better and work with more devices.
Network Security Considerations
Keeping your Windows 11 network safe is vital to protect your data and stop unauthorized access. Important security steps include using strong windows 11 network security tools, like firewalls, controlling user access, and keeping your system updated.
Also, use encryption like WPA2 or WPA3 for wireless connections. Watch your network for odd activities and have strong backup plans to boost your security.
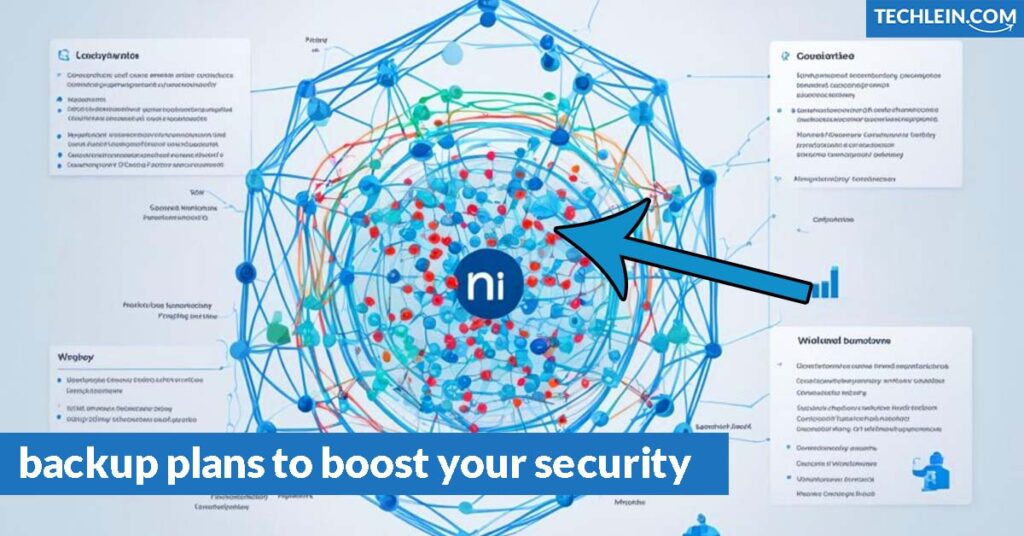
By choosing the right network protocols and focusing on security, your Windows 11 network will work well and safely. This makes a solid base for your online activities.
Optimizing Network Performance in Windows 11
Exploring Windows 11 network optimization can greatly improve your computer use. By knowing what affects your network, you can make your Windows 11 device work better and faster.
Managing your network protocols is key to Windows 11 network optimization. Make sure your system uses efficient protocols like TCP/IP for faster data transfer and less delay. Also, keep your network security updated to protect your device from threats.
Don’t forget about your network adapter settings. Adjusting settings like power management, link speed, and duplex mode can greatly improve your network. Try different settings to see what works best for you.
- Optimize network protocols: Prioritize efficient protocols like TCP/IP for maximum performance.
- Manage network adapter settings: Tweak power management, link speed, and duplex mode for best results.
- Monitor and troubleshoot network issues: Stay proactive in identifying and resolving any connectivity problems.
- Leverage network optimization tools: Utilize built-in Windows tools or third-party utilities to fine-tune your network setup.
Using these Windows 11 network optimization tips can make your system’s network work better. You’ll get smoother connections, faster data transfer, and a more reliable computer experience.
“Optimizing your network in Windows 11 can truly transform your digital workflow, empowering you to accomplish more in less time.” – tech expert
Alternative Methods to Bypass Network Setup
For many users, setting up a network in Windows 11 is easy. But sometimes, you might need to try other ways. If you’re having network problems or want a more detailed approach, looking into other options can help.
Using Command Prompt
The Command Prompt is a powerful tool in Windows. It lets you bypass the usual network setup with commands. This is great for those who want detailed control over their network.
Third-Party Software Solutions
There are also third-party software tools that can help with network setup. These tools often have easy-to-use interfaces and many features. They can help solve network issues, make setting up easier, and improve your network’s performance.
But, be careful when trying these methods. Make sure they don’t harm your system’s security or stability. Always check reliable sources and follow best practices when using these advanced methods to bypass Windows 11 network setup or fix Windows 11 network troubleshooter problems.
| Method | Advantages | Considerations |
|---|---|---|
| Command Prompt | Granular control over network settings Ability to troubleshoot specific issues Suitable for advanced users | Requires technical expertise Potential risk of system instability if not configured properly |
| Third-Party Software | User-friendly interfaces Comprehensive network management features Potential for automated troubleshooting | Potential compatibility issues with Windows 11 Subscription or licensing costs may apply |
“Exploring alternative methods can provide valuable solutions for users facing network-related challenges in Windows 11.”
Knowing about other ways to set up your network can help you solve problems and make your Windows 11 network run smoother.
Addressing Internet Connection Issues
Bypassing the network setup in Windows 11 might help with some connectivity issues. But, you might still face problems with your internet connection. This part will talk about common internet problems and how to fix them. It aims to make sure you have a smooth user experience.
Resolving Common Internet Problems
If you’re having trouble with your Windows 11 internet connection, try these steps to fix it:
- Check your network adapter settings: Make sure your network adapter is set up right and turned on in the system settings.
- Verify your internet service provider (ISP) connection: Check that your ISP is giving you a stable and reliable internet connection.
- Update network drivers: Get the latest network drivers to make sure they work well with Windows 11.
- Disable and re-enable the network adapter: Sometimes, just resetting the network adapter can fix connection issues.
- Flush the DNS cache: Clearing the Domain Name System (DNS) cache can solve domain resolution problems.
- Perform a network reset: If the above steps don’t work, try resetting your network settings to their default.
By doing these troubleshooting steps, you can fix common internet connection problems in Windows 11.
Remember, having a stable and reliable internet connection is key for a smooth computing experience with Windows 11.
Tips and Best Practices for Network Setup
When setting up your Windows 11 network, keep these tips in mind for a smooth and secure experience. First, update your network drivers and software often. This keeps your system running well and fixes any security issues.
Next, focus on network security settings. Use the latest encryption like WPA3 to keep your data safe. Also, set up a strong firewall to watch over your network traffic.
Lastly, make your network run better. Learn about network protocols like TCP/IP and adjust them as needed. By following these steps, you’ll have a dependable and efficient Windows 11 network for your needs.
FAQ
What are the network requirements for Windows 11?
Windows 11 needs a compatible network adapter and support for TCP/IP. It must also follow network security standards.
How can I troubleshoot common network connection issues in Windows 11?
Use the network troubleshooter in Windows 11 for common issues. Check your network adapter settings or update drivers if needed.
Is it possible to bypass the network setup process in Windows 11?
Yes, you can skip the network setup in Windows 11. Use the command prompt or third-party tools to configure your system offline.
How do I configure network protocols and security settings in Windows 11?
Make sure your Windows 11 system uses the right TCP/IP and network protocols. Also, set up security with firewall settings and network authentication.
How can I optimize network performance in Windows 11?
Improve network performance in Windows 11 by adjusting adapter settings and disabling unused features. Follow best practices for network setup and optimization.
What are some alternative methods to bypass the network setup in Windows 11?
Use the command prompt or third-party tools to bypass Windows 11’s network setup. These methods offer flexibility and more troubleshooting options.
How do I resolve internet connection issues in Windows 11?
Fix internet problems in Windows 11 by checking modem or router settings. Update drivers or get help from your internet service provider if needed.
What are some tips and best practices for network setup in Windows 11?
For a successful network setup in Windows 11, keep drivers and software updated. Use proper security settings and optimize network performance for your needs.