Windows 11 Random Freezes: Quick Solutions As a tech lover, I’ve seen my share of glitches. But when my Windows 11 started freezing randomly, it was a big deal. It was affecting my work and my peace of mind.
If you’re feeling the same frustration, you’re not alone. Those sudden pauses can throw off your day. But don’t worry, we’ve got solutions to fix those random freezes and get your Windows 11 running smoothly again.
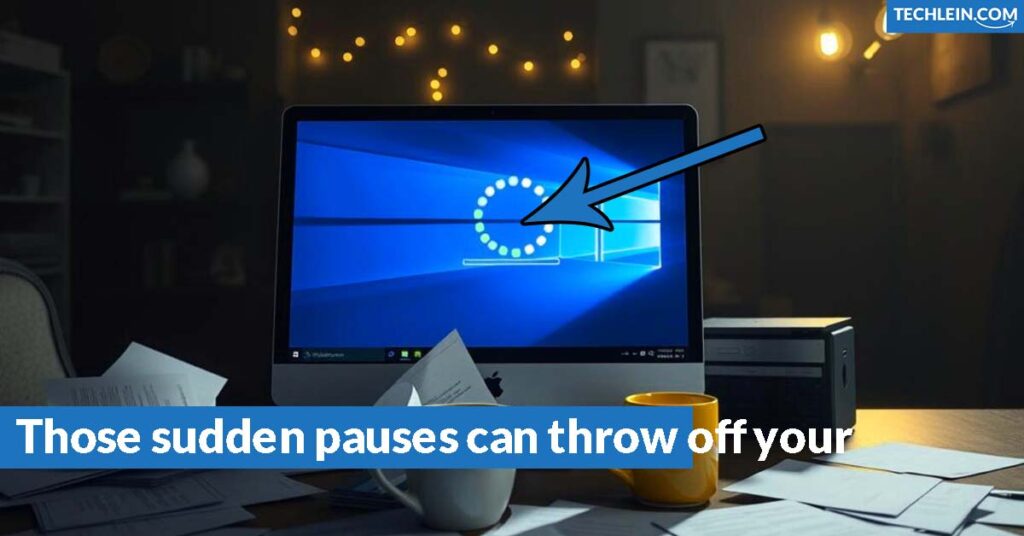
Key Takeaways
- Identify the root causes of Windows 11 random freezes, including software conflicts, hardware issues, and system settings.
- Discover effective troubleshooting steps to quickly resolve random freezes, such as updating drivers, disabling startup programs, and more.
- Learn advanced techniques to tackle persistent freezing problems and restore your system’s smooth performance.
- Gain the confidence to proactively manage your Windows 11 experience and prevent future random freezes from disrupting your day.
- Understand the importance of maintaining a clean, up-to-date system to minimize the risk of random freezes and other performance issues.
Understanding Windows 11 Random Freezes
Windows 11 sometimes freezes randomly, meaning it locks up or stops responding. This can be annoying because it can stop you from working and mess with your day. These freezes are short but can be a big problem.
RELATED ARTICLE: Windows 11 Update Issues After Update
What Are Random Freezes?
Random freezes in Windows 11 mean the computer stops responding for a few seconds. You won’t be able to use your computer during this time. The mouse, keyboard, and other controls won’t work. These freezes can happen out of nowhere, making it hard to work or play.
Potential Causes of Freezes
There are a few reasons why Windows 11 might freeze randomly, including:
- Software conflicts: Sometimes, old or new software can clash and freeze your system.
- Hardware issues: If your computer’s parts like the hard drive or RAM are not working right, it can freeze.
- Resource-intensive tasks: Doing too many big tasks at once can make your system freeze.
| Cause | Description |
|---|---|
| Software Conflicts | Incompatible or outdated software, drivers, or system components can lead to conflicts that cause the system to freeze temporarily. |
| Hardware Issues | Problems with the computer’s hardware, such as a failing hard drive, insufficient RAM, or overheating, can trigger random freezes. |
| Resource-Intensive Tasks | Running multiple resource-intensive applications simultaneously or engaging in tasks that require a significant amount of system resources can overwhelm the system and result in temporary freezes. |
Windows 11 Freezes Randomly For A Few Seconds
If you use Windows 11, you might have seen your desktop freeze for a few seconds. These freezes can be annoying, making it hard to work and slowing down your system.
These freezes can show up in different ways. You might see your Windows 11 lags or the whole desktop freeze. Sometimes, apps will just stop working, leaving you waiting for them to start again.
These freezes can be a big problem, especially when you’re in the middle of something important. They can be hard to fix because they happen without warning.
| Issue | Symptom | Impact |
|---|---|---|
| Windows 11 Freezes Randomly | Desktop becomes unresponsive for a few seconds | Interrupts workflow, causes temporary lags in system performance |
| Windows 11 Lags | Applications temporarily freeze or hang | The system becomes temporarily unresponsive |
| Unresponsive Desktop | This hinders the user’s ability to interact with the desktop | This hinders the user’s ability to interact with the desktop |
It’s important to understand why your Windows 11 freezes and how to fix it. This can help you get your system back to normal and reduce these annoying freezes.

Troubleshooting Steps for Random Freezes
If your Windows 11 system freezes randomly, start with some basic steps. Check for updates, manage startup programs, and look for driver conflicts. These actions can help fix the Windows 11 freezes randomly for a few seconds and improve performance.
Check for Updates and Drivers
When facing system freezes or performance issues, update your Windows and drivers first. Microsoft often releases updates to fix bugs and enhance stability. Here’s how to check for updates:
- Open the Windows Update settings by searching for “Windows Update settings” in the Start menu.
- Click on “Check for updates” and let Windows scan for new updates.
- If updates are found, install them and restart your computer.
Also, keep your device drivers updated, especially for important parts like the graphics card. Check the manufacturer’s site for the latest drivers or use Device Manager to update them.
Disable Startup Programs
Conflicting startup programs might cause random lockups or Windows 11 lags. Too many programs at startup can slow down your system and cause unresponsive desktop issues. Here’s how to manage them:
- Open the Task Manager by pressing Ctrl+Shift+Esc.
- Navigate to the “Startup” tab and look at the programs set to launch at startup.
- Find any unnecessary or unknown programs and disable them by right-clicking and selecting “Disable”.
By taking these steps, you can often fix the Windows 11 freezes randomly for a few seconds and improve your system’s performance.
Advanced Fixes for Persistent Freezes
If basic troubleshooting didn’t fix the Windows 11 freezes randomly for a few seconds, try more advanced steps. These methods aim at deeper system problems causing system freezes and performance issues.
Run System Scans
Begin with a full system scan to find and fix any hidden problems. Use Windows Defender or a trusted antivirus to look for malware, damaged files, and other issues. These could be behind the random lockups and windows hiccups.
Optimize Power Settings
Wrong power settings can cause computer stalls and momentary freezes. Change your power plan to “High Performance”. Make sure “Turn off hard disk after” and “Sleep” are set to “Never”.
Troubleshoot Hardware Components
If software fixes don’t work, the problem might be with hardware. Check your RAM, storage drives, and CPU for any faulty parts. These could be causing the windows 11 freezes randomly for a few seconds.
| Issue | Potential Fix |
|---|---|
| RAM issues | Run a memory test or replace the RAM module |
| Failing storage drive | Run a hard drive health check or replace the drive |
| CPU overheating | Clean the heatsink and fans, or replace the CPU cooler |
By trying these advanced steps, you can find and fix the main causes of the Windows 11 freezes randomly for a few seconds. This should make your computer run smoothly again.
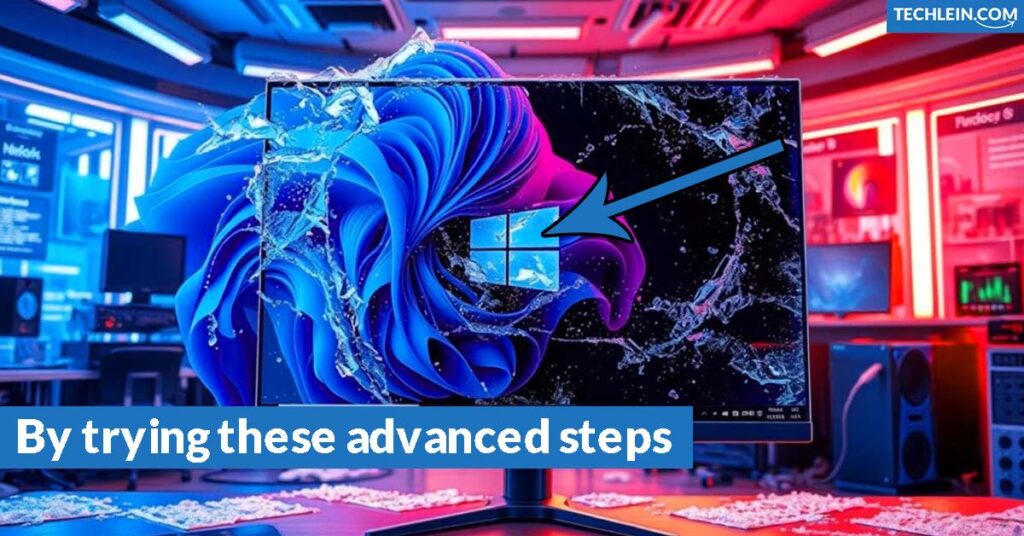
Conclusion
In this article, we looked at why Windows 11 sometimes freezes randomly. This issue can slow down your work and make you frustrated. We gave you a detailed guide to fix the “Windows 11 freezes randomly for a few seconds” problem.
Fixing the main causes like old drivers, too many startup programs and resource issues can stop the freezes. If you’re dealing with system freezes or a slow desktop, the tips here can help. They aim to make your Windows 11 run smoothly and without delays.
Being proactive and keeping your system updated can also prevent freezes. Make sure your Windows 11 is up-to-date, drivers are current, and startup programs are managed. Following these steps can reduce the chance of annoying freezes and stalls. Use the advice here to improve your Windows 11’s stability and enjoy a better computing experience.
FAQ
What are random freezes in Windows 11?
Random freezes in Windows 11 mean the system stops working for a few seconds. This makes the desktop, apps, and system slow. These short freezes can slow down your work.
What are the potential causes of random freezes in Windows 11?
Many things can cause random freezes in Windows 11. This includes software conflicts, hardware issues, and tasks that use a lot of resources. Driver problems and old system parts can also cause these freezes.
How can I troubleshoot random freezes in Windows 11?
Start by checking for updates for your system and drivers. Turn off startup programs and run system scans. Also, adjust your power settings and check your hardware for problems.
What are some advanced fixes for persistent freezes in Windows 11?
For ongoing freezes, try running system scans and optimizing power settings. Also, check and fix any hardware issues that might be causing the freezes.
How can I prevent random freezes from occurring in Windows 11?
Keep your system updated with the latest security patches and driver updates. Watch your system resources and don’t run too many apps at once. Regular maintenance can also help prevent freezes.

