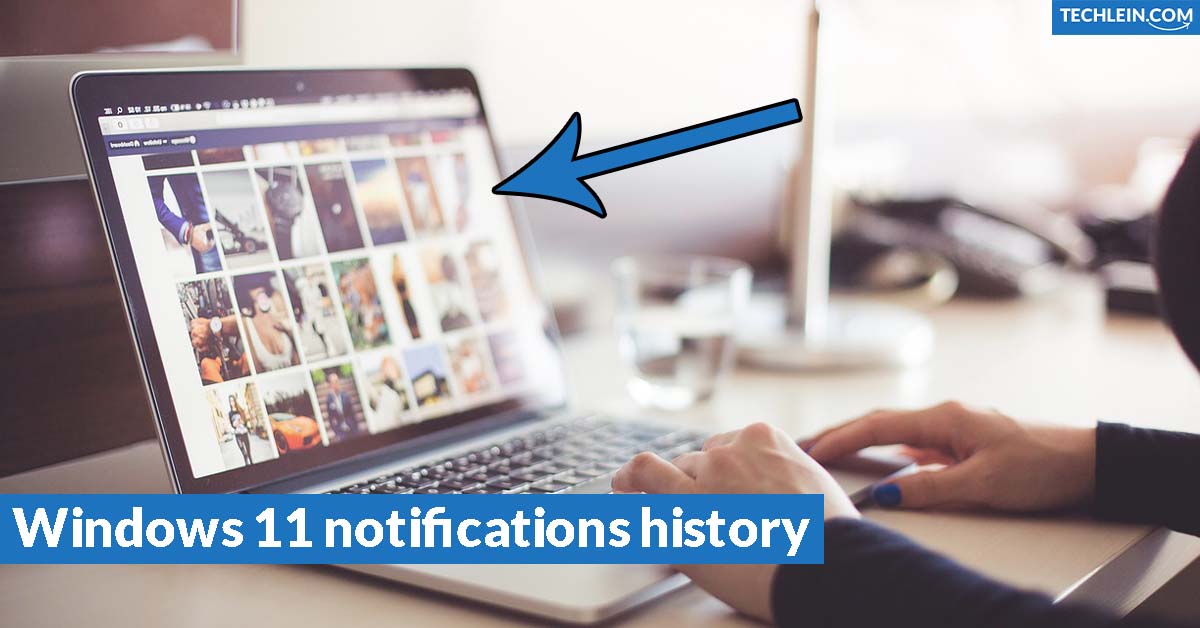Have you ever searched through many Windows 11 notifications history, wanting to find important ones from before? As a Windows 11 user, I’ve been there too. But, there’s a solution in the Notifications History feature. It’s a powerful tool that changes how you manage your digital life.
This guide will show you how to use the Windows 11 Notifications History. You’ll learn to easily access, manage, and customize your notifications. It’s great for anyone who wants to improve their productivity or stay updated with ease.
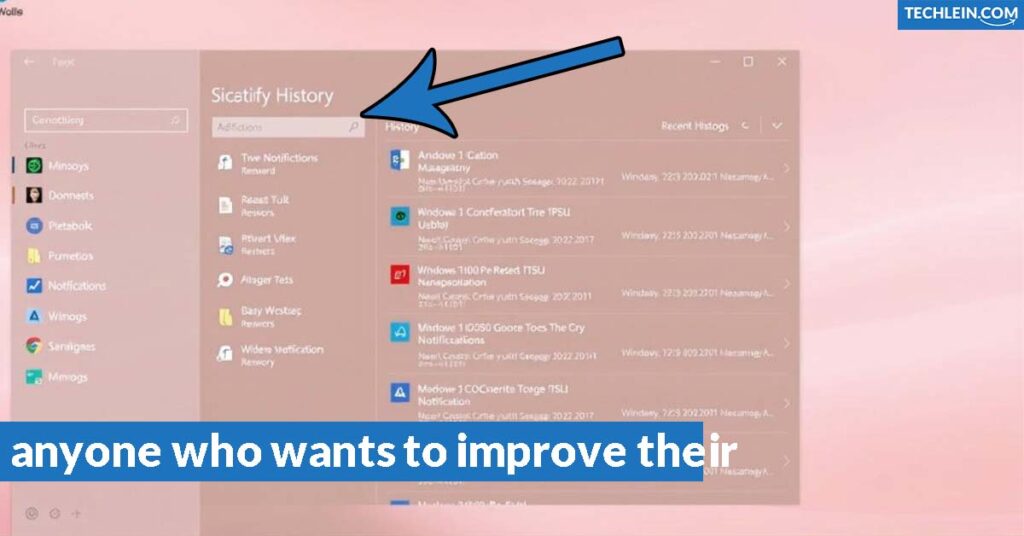
Introducing the Windows 11 Notifications History
Windows 11 users now have a powerful feature called the Notifications History. This tool lets you track and manage your recent, past, and missed notification alerts. It gives you a full view of your notification activity.
What is the notification history?
The Notifications History is a special part of Windows 11. It keeps all your notification alerts in one spot. It’s great for seeing important emails, calendar events, or system updates. This feature makes it easy to look back at your notification history.
RELATED ARTICLE: Driver Power State Failure Windows 11
Why is it Important?
This feature is really useful for a few reasons. It keeps you updated and makes sure you don’t miss important info. It also lets you go back to past notifications easily. This way, you can follow up on tasks or events you got alerts for before.
Having a single place for your notification history, recent notifications, and past notifications helps you manage your notification alerts better. It keeps you organized.
“With the Notifications History, Windows 11 users can easily access and review their notification management activities, empowering them to stay informed and in control of their digital life.”
Accessing the Notifications History
Windows 11 makes it easy to check your notification history. This helps you keep track of your alerts and reminders. You can look at your past notifications in a few ways, each offering a different view.
Utilizing the Notification Center
The Notification Center is key for managing your Windows 11 notifications. Just click the notification icon in the taskbar, or press the Windows key + N. This opens the Notification Center, where you can see your past notifications.
Exploring the Action Center
You can also see your notification history in the Action Center. Find it by clicking the Action Center icon (a series of quick settings toggles) in the taskbar, or pressing the Windows key + A. The Action Center shows your recent notifications, helping you catch up on any missed alerts.
Viewing the Notification Log
For a detailed look at your notification log, go to the Settings app and pick “System”. Then, click on “Notifications” to see the Notification History section. This shows a full list of all your notifications, including when and where they came from.
| Method | Description |
|---|---|
| Notification Center | Access your notification history by clicking the notification icon in the taskbar or pressing the Windows key + N. |
| Action Center | View a condensed version of your recent notifications through the Action Center, accessed by clicking the Action Center icon or pressing Windows key + A. |
| Notification Log | Explore a comprehensive list of your notification history in the Settings app under the “Notifications” section. |
Using these methods, you can easily access your notification history in Windows 11. This keeps you updated on the alerts and reminders that matter to you.
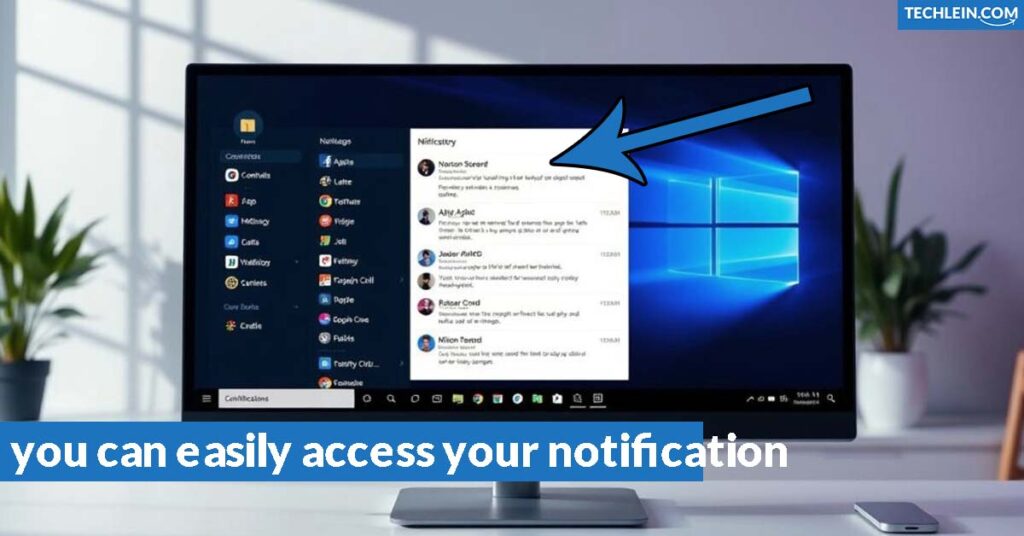
Windows 11 Notifications History: Easy Access Guide
Windows 11 has made it easier to handle your notifications. The notifications history feature lets you manage your alerts in one place. This ensures you won’t miss anything important. Let’s dive into how this tool helps you control your notification management.
The notification history in Windows 11 keeps a record of all your alerts. It’s easy to go back and check past messages or updates. This feature is great for reviewing missed emails, checking updates, or cleaning up your notifications.
Accessing the Notification History
Getting to your notification history is simple. Just click the notifications icon in the taskbar to see a list of your recent alerts. You can look at, respond to, or clear out any notifications you don’t need.
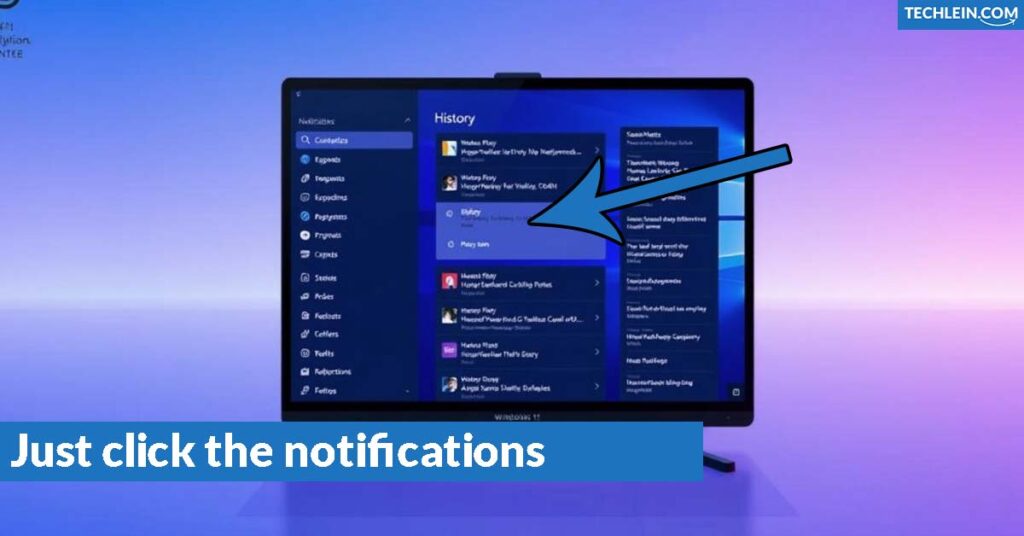
For a closer look, head to the Settings app and choose the System section. Then, select the Notifications tab to adjust your notification management settings. This way, you can make sure your alerts match your needs.
Using the Windows 11 notifications history helps you take back control of your digital life. It keeps you informed about what’s important. Think of it as your personal notification helper, and see how it boosts your productivity and focus.
Customizing Notification Settings
In Windows 11, notifications are key to our digital lives. The system lets users customize their notification settings. This gives them more control over what alerts them.
Adjusting Notification Priorities
Windows 11 lets you set notification priorities. This means you can focus on the most important alerts. By doing this, you can make your notifications more organized and less overwhelming.
Managing App Notifications
Windows 11 also lets you control notifications from individual apps. You can decide which apps can send you alerts and what kind of notifications they can send. This way, you can make sure your notifications fit your needs and work style.
Exploring Windows 11’s notification settings can make your notifications better. You can adjust priorities and control app notifications. This helps you avoid distractions, stay updated, and be more productive.
Clearing and Deleting Notifications History
Keeping your Windows 11 notifications tidy is key to a clean digital space. The system makes it easy to access and manage your notification history. You can clear or delete alerts one by one or all at once, as you like.
Clearing Notification History
To clear your Windows 11 notifications, open the Action Center by clicking the notification icon in the taskbar. Then, hover over each notification to dismiss it by clicking the “Clear” icon. This keeps your history clean and current, without losing vital info.
Deleting Notification History
For a full clearing of notification history, delete your entire log. Go to the Settings app, then the “System” section, and choose “Notifications.” There, you’ll find the option to “Clear notification history.” This action will erase all past notifications, starting fresh with your notification management.
Remember, deleting your notification history is permanent. So, think carefully before doing it. Yet, it can greatly improve your workflow and make your desktop look cleaner.
“Staying on top of your notifications is key to maintaining a productive and organized digital workspace.”
Troubleshooting Notification Issues
When using Windows 11, you might run into notification problems. These can range from not getting updates to sync issues. Knowing how to fix these problems can make sure you get all the info you need without interruptions.
Common Notification Problems
Many users struggle with not getting updates on time. This could be because of app settings, system issues, or conflicts with other apps. To fix these issues, you should check your notification settings, make sure apps have the right permissions, and look at your system settings.
Fixing Notification Sync Issues
Sometimes, notifications don’t sync across devices or accounts. This can lead to missing updates and a frustrating experience. To solve this, check your Microsoft account settings, look out for apps that might be causing trouble, or consider reinstalling Windows 11.
By learning how to handle troubleshooting notification issues, and common notification problems, and fixing notification sync issues, you can keep your Windows 11 notifications running smoothly.
“Notifications are the lifeline of a modern computing experience, and troubleshooting them is crucial for maintaining productivity and staying connected.”
Conclusion
This guide has shown you how to handle Windows 11 notifications. Now, you know how to manage your alerts and set up your notification settings. You can now control what information you see and avoid distractions.
Learning about Windows 11 notifications history, notification management, and notification settings is key to a better workflow. You can now adjust notification settings, handle app alerts, or fix any problems. This guide has given you the tools and tips you need for a customized Windows 11 experience.
As you use Windows 11, remember to keep your notifications under control. Use the features and options talked about here to make your digital space work for you. This way, you can stay focused, informed, and productive all day long.
FAQ
What is the Windows 11 Notifications History?
The Windows 11 Notifications History lets you see your past notification alerts. It includes recent and older alerts you’ve dismissed or cleared. This feature helps you manage your alerts better.
Why is the notification history important?
The Notifications History is key for managing your alerts and staying updated. It helps you review past notifications, fix issues, and not miss important info. You can also tweak your notification settings with this feature.
How do I access the Notifications History in Windows 11?
To get to the Notifications History, use the Notification Center or the Action Center. Open the Notification Center by clicking the notification icon in the taskbar. Find the “History” tab there. Or, press the Windows key + A to open the Action Center and see the Notifications History.
Can I customize my Notification Settings in Windows 11?
Yes, you can tailor your Notification Settings in Windows 11. Adjust notification priorities, mute certain app alerts, and control when notifications appear on your device.
How do I clear or delete my Notifications History in Windows 11?
Clear or delete your Notifications History by going to the Notification Center or Action Center. Select “Clear all notifications”. Or, right-click on a notification to “Clear” or “Dismiss” it. For a full deletion, go to the Notifications settings and choose “Clear notification history”.
What are some common Notification issues in Windows 11, and how can I troubleshoot them?
Common issues include notifications not showing up, not syncing across devices, or not clearing. Check your Notification settings, update your device, and reset the Windows Notification Service to fix these problems.