As a tech-savvy individual, I’ve seen my share of software issues. But the Windows 11 Problem With Bits Service stands out. It can frustrate even the most experienced users and doubt their operating system’s reliability. But don’t worry, I’m here to help. I’ll guide you through fixing these Bits Service issues and improving your Windows 11 experience.
Key Takeaways
- Understand the critical role of the Bits Service in Windows 11 updates
- Identify common Bits Service issues that can lead to download failures and network connectivity problems
- Discover effective troubleshooting steps to reset, clear, and repair the Bits Service
- Learn how to address network-related problems that may impact the Bits Service
- Leverage Microsoft’s support resources to navigate complex Bits Service challenges
Understanding the Windows 11 Problem With Bits Service
The Bits Service, also known as the Background Intelligent Transfer Service, is key to Windows 11. It manages background file transfers, like Windows updates and downloads. This makes updating your system smooth and efficient.
RELATE-ARTICLE: How to disable notifications in Windows 11
What is the Bits Service?
The Bits Service is a Windows service that runs in the background. It helps with file transfers without interrupting what you’re doing. It makes downloads and uploads efficient by using network bandwidth wisely. This helps keep your system running well.
Why is it Important for Windows Updates?
The Bits Service is crucial for Windows updates. It lets Windows download and install updates, security patches, and other important files on its own. This means your Windows 11 stays up-to-date and secure without you having to do anything.
| Feature | Description |
|---|---|
| Bandwidth Optimization | The Bits Service manages network bandwidth smartly. It prioritizes downloads and uploads to keep your internet speed and system performance good. |
| Automatic Retries | If a file transfer stops because of network problems, the Bits Service will try again. This means you don’t have to do anything. |
| Background Operation | The Bits Service runs in the background. This lets you use your computer while updates and downloads happen. |
Understanding the Bits Service in Windows 11 helps users see how updates and downloads work smoothly. This keeps your system secure and up-to-date without getting in the way of your work.
Common Issues with the Bits Service
Windows 11 users may face problems with the Bits Service. This service is key for handling file downloads and Windows updates. Issues like incomplete downloads, failed windows update failures, and ongoing network connectivity problems can happen. It’s vital to know how to troubleshoot bits to keep Windows 11 running smoothly.
Incomplete Downloads and Update Failures
Many users struggle with the Bits Service not completing downloads or updates. This could be due to network issues, not enough system resources, or other system conflicts. If the Bits Service can’t download or install updates, it can make using Windows less than ideal and might even leave it open to security risks.
Network Connectivity Problems
The Bits Service is also sensitive to network stability. If your internet keeps dropping or is unstable, the Bits Service may have trouble transferring data. This is a big problem for people who work or connect from different places, as they often face changing network conditions.
| Issue | Potential Causes | Impact |
|---|---|---|
| Incomplete Downloads | Network disruptions System resource constraints Conflicts with other processes | Failed software installations Delayed or missing Windows updates Potential security vulnerabilities |
| Network Connectivity Problems | Unstable Internet connection Frequent network interruptions | Interrupted data transfers Failed downloads and updates Inconsistent user experience |
Fixing these common Bits Service issues can make Windows 11 run better. It helps with successful software installs and keeps updates coming on time.
Windows 11 Problem With Bits Service
The Windows 11 problem with the Bits Service can cause issues like failed updates, network problems, and slow file transfers. It’s important to know why these problems happen to fix them.
One issue is when downloads and updates fail. The Bits Service helps with background file transfers but may struggle to download updates. This leads to failed updates and incomplete installations, which is frustrating, especially for important security updates.
Users may also face network problems. The Bits Service needs a stable network to work well. If the network is unstable, it can cause transfer failures and network issues. This is a big problem for those with poor internet or strict network rules at work.
| Issue | Potential Causes |
|---|---|
| Incomplete Downloads and Update Failures | Bits Service malfunction Unstable network connection Insufficient system resources |
| Network Connectivity Problems | Firewall or security software interference Outdated network drivers Network connection instability |
Knowing about this Windows 11 problem with bits service issues helps in fixing them. By solving the root causes, users can have a smoother Microsoft Windows 11 experience and avoid Bits Service problems.
Troubleshooting Bits Service Issues
If you’re having trouble with the Background Intelligent Transfer Service (Bits) in Windows 11, there are steps to fix it. Bits is key for handling software updates and downloads. So, it’s important to keep it running well.
Resetting the Bits Service
Resetting the Bits service might solve problems like incomplete downloads or update failures. Here’s how to do it:
- Open the Run dialog box by pressing the Windows key + R.
- Type “services.msc” and press Enter to open the Services management console.
- Find the “Background Intelligent Transfer Service” in the list, right-click on it, and select “Restart”.
- If restarting doesn’t work, try stopping and then starting the service manually.
Clearing the Bits Transfer Queue
To fix network issues with the service, clear the Bits transfer queue. This can help repairing bits transfer queue. Follow these steps:
- Open an elevated Command Prompt (run as administrator).
- Type the following command and press Enter:
net stop bits - Next, type the following command and press Enter:
bitsadmin /reset /allusers - Finally, type the following command and press Enter:
net start bits
By troubleshooting bits and following these steps, you can often fix issues with the Bits service. This will help get your Windows 11 system running smoothly again.
Repairing the Bits Service
If the Bits Service in your Windows 11 system keeps causing problems, like incomplete downloads or update failures, you might need a deeper fix. You can use system utilities, check Microsoft’s support documents, or get help from experts if the issue doesn’t go away.
To start fixing the issue, try resetting the Bits Service. Stop the service, clear the Bits transfer queue, and then restart it. This often solves common repairing bits transfer queue and troubleshooting bits problems.
If resetting the service doesn’t work, you’ll need to dig deeper. Check your network connections and update your network drivers. This can fix any connectivity issues affecting the Bits Service. Also, look at Microsoft’s knowledge base and support documents for more help with repairing bits transfer queue and troubleshooting bits.
Sometimes, you might need advanced troubleshooting or expert help. Windows 11 has tools like the Windows Troubleshooter and Event Viewer to find and fix Bits Service problems. If these tools don’t solve the issue, you might need to contact Microsoft’s support or an IT expert to fully repair the bits transfer queue and troubleshoot the bits service.
A working Bits Service is key for smooth Windows updates and downloads. By carefully repairing the bits transfer queue and troubleshooting the bits service, you can keep your Windows 11 system running well.
Resolving Network-Related Issues
When you’re having trouble with the Bits Service in Windows 11, check your network first. Network problems can stop the Bits Service from downloading updates and files. Fixing these issues can help make Windows updates run smoothly.
Checking Network Connections
Start by checking your network connections. Make sure your device is connected, whether it’s wired or wireless. Look for any signs of network trouble, like flashing lights, and fix them if you find any.
Updating Network Drivers
Old or broken network drivers can cause problems, affecting the Bits Service too. Update your drivers to the newest version from your hardware maker. This can fix network connectivity problems and make troubleshooting bits easier.
| Step | Action |
|---|---|
| 1 | Check your network connections for any visible signs of issues. |
| 2 | Ensure that your device is properly connected to the network, whether it’s a wired or wireless connection. |
| 3 | Update your network drivers to the latest version provided by your hardware manufacturer. |
“Addressing network-related problems is a crucial step in resolving Bits Service issues and ensuring seamless Windows updates.”
Microsoft’s Support Documentation
When you’re having trouble with the Bits Service on your Windows 11, Microsoft’s support tools are key. They offer detailed help and step-by-step guides. These can fix your microsoft support documentation and windows 11 system utilities issues.
Accessing Microsoft’s Knowledge Base
Microsoft’s Knowledge Base is packed with articles on various topics, including the Bits Service. Here’s how to get to it:
- Go to the Microsoft Support website.
- Search for articles about your Bits Service issue, like “Windows 11 Bits Service” or “Troubleshooting Bits Service problems”.
- Choose the article that fits your problem. It will have troubleshooting steps, solutions, and more resources.
Using Microsoft’s microsoft support documentation, you’ll understand the Bits Service better. You’ll also find solutions for your Windows 11 problems.
“The Microsoft Knowledge Base is a great tool for fixing Bits Service issues on Windows 11. It gives you clear steps and solutions to fix your system.”
| Feature | Description |
|---|---|
| Detailed Troubleshooting Steps | Microsoft’s support guides you step-by-step to fix Bits Service problems on your Windows 11. |
| Relevant Solutions | The Knowledge Base has specific solutions for your problems, making it easy to find the right fix. |
| Additional Resources | There’s more than troubleshooting steps. The guides also link to forums and articles for a complete solution. |
Utilizing Windows 11 System Utilities
When you face issues with the Bits Service in Windows 11, using system utilities is key. These tools can help you find and fix problems with the Bits Service. They give you the help you need to solve issues.
The Windows Update Troubleshooter is a great tool for fixing Bits Service problems. It scans your system, finds issues, and guides you on how to fix them. Running this tool can quickly solve common problems like incomplete downloads or failed updates.
The Deployment Image Servicing and Management (DISM) tool is also very useful. It helps repair and keep your Windows image in good shape. With DISM, you can check the Windows image for damage, fix broken files, and rebuild Bits Service parts.
| Windows 11 System Utility | Key Functionality |
|---|---|
| Windows Update Troubleshooter | Diagnoses and resolves Bits Service-related problems, such as incomplete downloads and update failures. |
| Deployment Image Servicing and Management (DISM) Tool | Repairs and maintains the Windows image, which can help address Bits Service issues. |
Using these Windows 11 system utilities can help you fix any Windows 11 system utilities or troubleshoot bits issues. This ensures your Windows 11 runs smoothly.
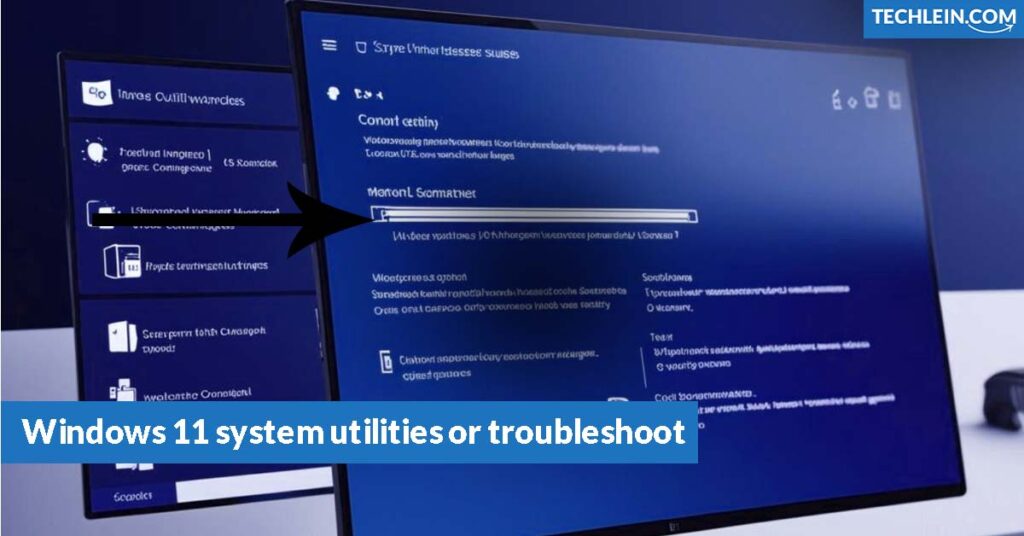
Preventing Future Bits Service Problems
To stop the Windows 11 problem with bits service and bits service issues, it’s key to follow best practices for the Bits Service in Windows 11. By keeping this service in good shape, users can cut down on problems that might slow down their system or block updates.
Best Practices for Optimizing the Bits Service
Here are some steps to keep the Bits Service running well:
- Regularly check for Bits Service updates and ensure your system is running the latest version. Microsoft often releases patches and improvements to address known issues.
- Monitor the Bits transfer queue and clear it periodically to prevent a backlog of downloads that could lead to incomplete updates or connectivity problems.
- Verify that your system’s network configuration is properly set up, with correct proxy settings and firewall rules that allow the Bits Service to function unimpeded.
- Leverage Windows utilities like the BitsAdmin tool to manage and troubleshoot the Bits Service, ensuring it operates at optimal efficiency.
By following these best practices, users can protect their Windows 11 systems from future Windows 11 problem with bits service and bits service issues. This keeps the update process smooth and reliable.
“Proactive maintenance of the Bits Service is the key to avoiding Windows 11 update headaches down the line.”
| Best Practice | Description |
|---|---|
| Update Monitoring | Regularly check for and install the latest Bits Service updates from Microsoft to ensure optimal performance and address known issues. |
| Queue Management | Periodically clear the Bits transfer queue to prevent a backlog of downloads that could lead to incomplete updates or connectivity problems. |
| Network Configuration | Verify that your system’s network settings, including proxy settings and firewall rules, are properly configured to allow the Bits Service to function without interruption. |
| Utility Leveraging | Utilize Windows utilities like the BitsAdmin tool to manage and troubleshoot the Bits Service, ensuring it operates at optimal efficiency. |
Conclusion
Fixing Windows 11 problems with the Bits Service needs a proactive approach. Knowing how the Bits Service helps with Windows Updates is key. This guide offers steps to fix common Bits Service issues.
Using Microsoft’s support and Windows 11’s system tools can also help with Bits Service problems. By optimizing the Bits Service and keeping your network stable, you can avoid future issues. This ensures a smooth update process on your Windows 11 device.
The Windows 11 issue with the Bits Service is something you can handle. With the right knowledge and tools, you can make your system updates reliable and efficient. Follow the advice in this article to keep your Windows 11 system up-to-date and running smoothly.
FAQ
What is the Bits Service, and why is it important for Windows Updates?
The Bits Service, also known as the Background Intelligent Transfer Service, manages background file transfers. This includes Windows updates and downloads. It ensures your Windows 11 system updates smoothly and efficiently.
What are the common issues with the Bits Service in Windows 11?
Users may face issues like incomplete downloads and failed updates with the Bits Service in Windows 11. These problems can affect your system’s performance and stability.
How can I troubleshoot Bits Service issues in Windows 11?
To fix Bits Service issues in Windows 11, try resetting the service or clearing the Bits transfer queue. These steps can solve incomplete downloads and update failures.
How can I repair the Bits Service if the troubleshooting steps don’t work?
If troubleshooting doesn’t work, you might need deeper repairs. Use system utilities, Microsoft’s support documentation, or get professional help if needed.
How can I check and update my network connections to address Bits Service-related issues?
Network problems can cause Bits Service issues. Check your network connections and update drivers to fix network issues that affect the Bits Service.
Where can I find Microsoft’s support documentation for troubleshooting Bits Service issues?
Microsoft has support documentation and a knowledge base for troubleshooting Bits Service issues on Windows 11. These resources offer detailed guidance and step-by-step instructions.
What Windows 11 system utilities can I use to diagnose and address Bits Service problems?
Windows 11 has tools to help with Bits Service problems. Use the Windows Update Troubleshooter or the DISM tool for further assistance.
How can I prevent future Bits Service problems in Windows 11?
To avoid future Bits Service issues, follow best practices. Regularly check for updates, monitor the Bits transfer queue, and ensure your network is set up right.
