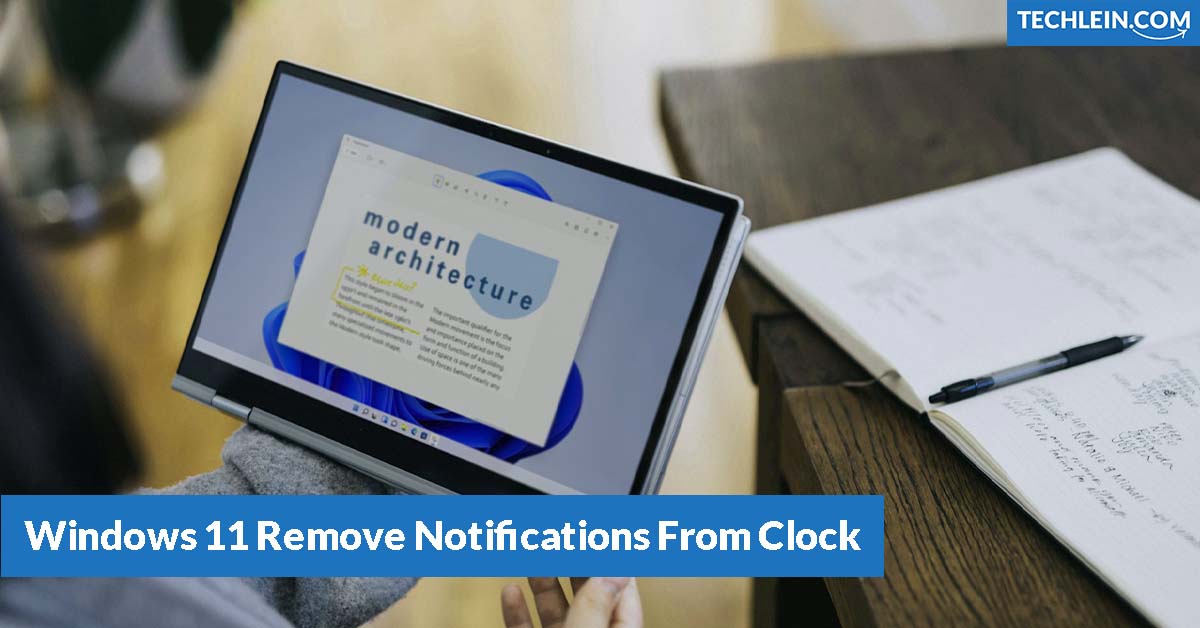Our ability to focus is often disrupted by the constant stream of notifications. Windows 11 Remove Notifications From Clock In today’s world, our attention is pulled in many directions. This makes it crucial to take back control of our digital space. This article will show you how to customize your Windows 11 to remove notifications from the clock. This will help you focus better and increase your productivity.
Key Takeaways
- Discover how to disable alerts on the taskbar and turn off the notification center in Windows 11
- Learn to hide notification badges and stop specific app notifications for a clutter-free workspace
- Explore ways to silence notifications temporarily and customize the taskbar to suit your preferences
- Understand the importance of managing the News and Interests feed to minimize distractions
- Uncover alternative methods to manage notifications and enhance your overall productivity
Understanding Notifications in Windows 11
Notifications in Windows 11 are key to keeping you updated with system alerts, app updates, and personalized info. But, too many notifications can be a problem. Knowing about the different types of notifications helps you manage them better. This way, you can focus more and be more productive.
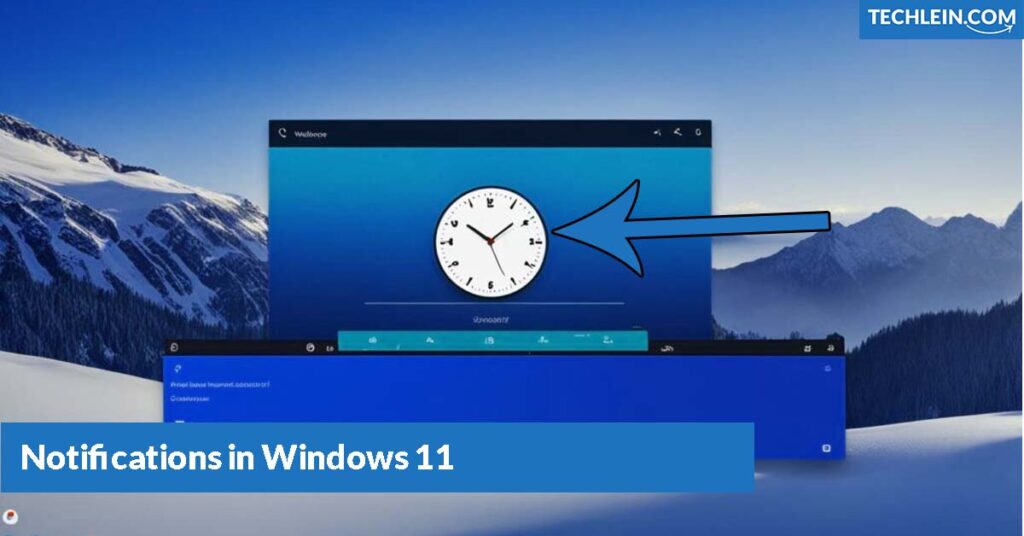
Types of Notifications
Windows 11 has many types of notifications, each with its purpose. These include:
- System alerts: These are about system updates, security alerts, and important system events.
- App notifications: These are updates, messages, and alerts from apps you use, like email, social media, and productivity tools.
- News and Interests feed: This shows news, weather, sports, and other info you might find interesting, in a fun way.
Importance of Managing Notifications
Managing notifications in Windows 11 has many benefits, such as:
- Improved Productivity: By controlling notifications, you can focus better and get more done.
- Reduced Stress: Too many notifications can stress you out. Taking control can make you feel calmer.
- Enhanced Privacy: Setting up your notifications can help keep your info safe.
Knowing about the different notifications in Windows 11 and their benefits helps you make your digital life better. You can focus more, be more productive, and make your experience more personal.
Accessing Windows 11 Notification Settings
Learning how to manage your Windows 11 notifications is key to a better desktop experience. You can control the alerts you get and change how your notification banners look. It’s easy and lets you make your computer work just how you like it.
RELATED ARTICLE: How to troubleshoot the new Sticky Notes app on Windows 11
To get to the notification settings in Windows 11, just follow these easy steps:
- Open the Start menu and click on the Settings icon.
- In the Settings window, find and click on the System category.
- Then, go to the Notifications section in System Settings.
- Here, you’ll see lots of options for managing notifications in Windows 11. You can customize notification settings and access notification preferences.
Windows 11’s Notifications settings let you customize your experience a lot. You can choose which notifications to see and how they look. You have a lot of control over how to access notification settings in Windows 11.
| Setting | Description |
|---|---|
| Notification style | Change how notification banners look, like their size, where they appear, and how long they stay. |
| Notification sounds | Turn notification sounds on or off and pick from many sounds. |
| App notifications | Control notifications for each app. Turn them on or off and adjust their priority and behavior. |
By where to find notification settings in Windows 11 and checking out the options, you can make your notifications work for you. This makes your daily computer tasks easier and less distracting.
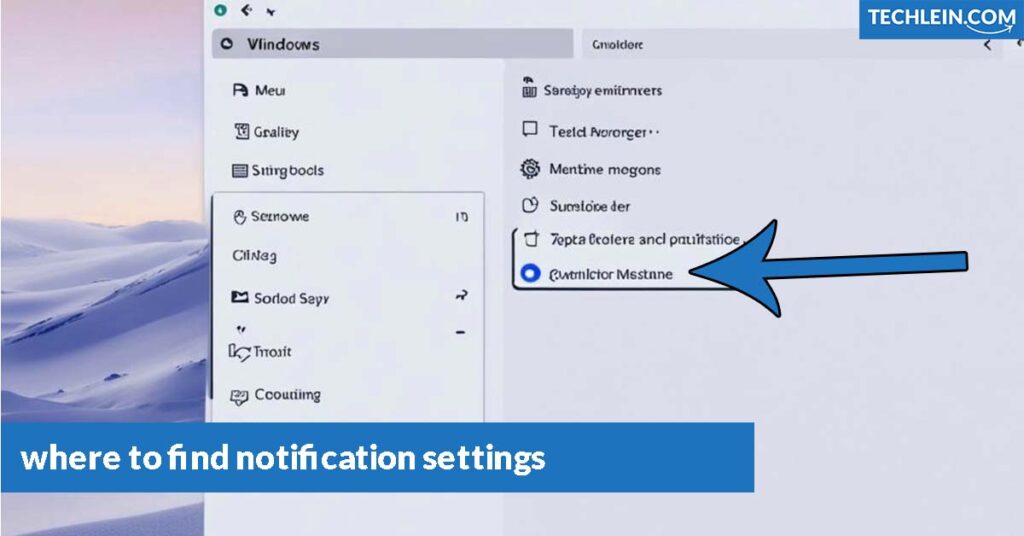
“Effective notification management is crucial for maintaining a focused and distraction-free computing environment.”
Windows 11 remove notifications from clock
Are you fed up with constant notifications on your Windows 11 taskbar clock? Don’t worry, we have a simple guide to help you manage your notifications. This way, you can enjoy a clean and focused workspace.
Step-by-Step Guide
- Open the Settings app on your Windows 11 device.
- Navigate to the Personalisation section.
- Click on the Taskbar option.
- Under the Taskbar behaviors section, locate the “Show notification on the taskbar” setting and toggle it off.
- Once disabled, the notification icons will no longer appear on your taskbar clock, providing a clean and distraction-free experience.
Troubleshooting Tips
If you’re still having trouble removing notifications from the Windows 11 clock, here are some tips to help:
- Ensure that the “Show notification on the taskbar” setting is correctly toggled off.
- Check if any individual app settings are overriding the global notification preferences.
- Restart your device to ensure the changes take effect.
By following this step-by-step guide to remove notifications from clock in Windows 11, you can effectively troubleshoot issues with removing notifications and disabling notifications on the taskbar. This will make your computing experience more focused and productive.
| Action | Steps |
|---|---|
| Open Settings | 1. Click the Start button and search for “Settings” 2. Launch the Settings app |
| Navigate to Personalization | 1. In the Settings app, click on “Personalization” |
| Select Taskbar | 1. In the Personalization section, click on “Taskbar” |
| Disable Notification on Taskbar | 1. Under “Taskbar behaviors”, toggle off the setting for “Show notification on the taskbar” |
Disabling Specific App Notifications
In today’s digital world, managing app notifications is key to staying productive and focused on Windows 11. The system lets you control these alerts closely. You can choose to disable notifications from specific apps and take back control of your screen.
Managing App Permissions
To control app notifications in Windows 11, managing app permissions is the way to go. Go to the “Settings” app and find the “Apps” section. Here, you can check the permissions each app has. This lets you customize notification settings for individual apps. You can make sure only the most important alerts get through.
- Open the “Settings” app in Windows 11.
- Navigate to the “Apps” section.
- Select the specific app you wish to manage.
- Locate the “Notifications” settings and adjust them to your preference.
- Toggle off the “Show notifications” option to completely disable notifications from that app.
This detailed control over app permissions helps you minimize distractions and boost productivity. It makes sure only the most important notifications get your attention.
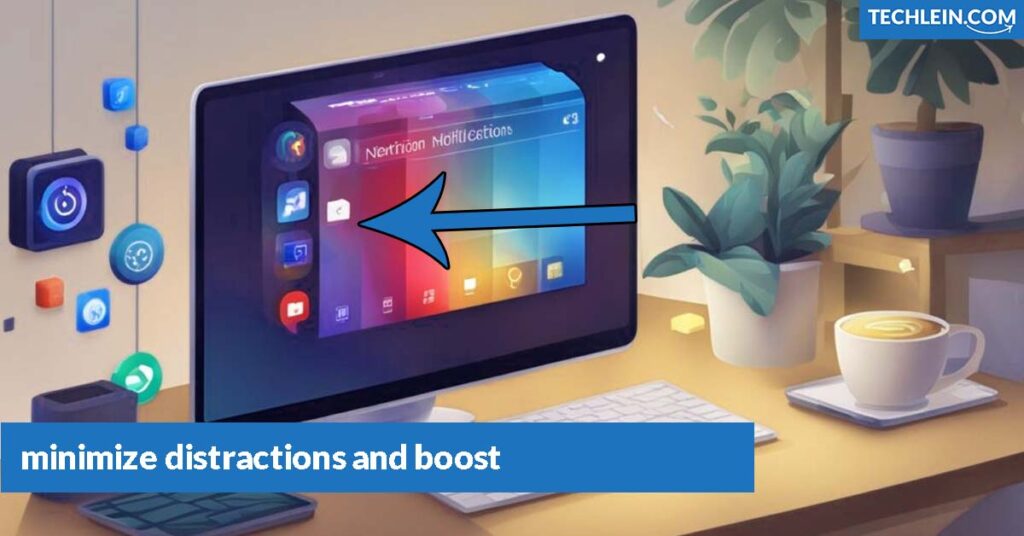
“Reclaim your digital space and focus on what truly matters by taking control of your app notifications in Windows 11.”
By learning how to disable notifications from specific apps and customizing notification settings, you can make your Windows 11 more streamlined. This lets you work more efficiently and succeed in your daily tasks.
Customizing Notification Banners
In the world of Windows 11, customizing your notification banners can change the game. You can change how your notification popups look or adjust settings for a more personal touch. This guide will show you how to do it.
Customizing notification banners means changing how they look. Windows 11 lets you change the size, color, and font of your banners. Just go to the Notification Settings to make these changes and match your desktop’s look.
You can also control how your notification banners work. Choose to have them stay on the screen for a certain time or until you dismiss them. This lets you make notifications work better for your needs.
Windows 11 also lets you pick which apps can send you notifications. You can turn on or off notifications from certain apps. This way, you can focus better and only get important info.
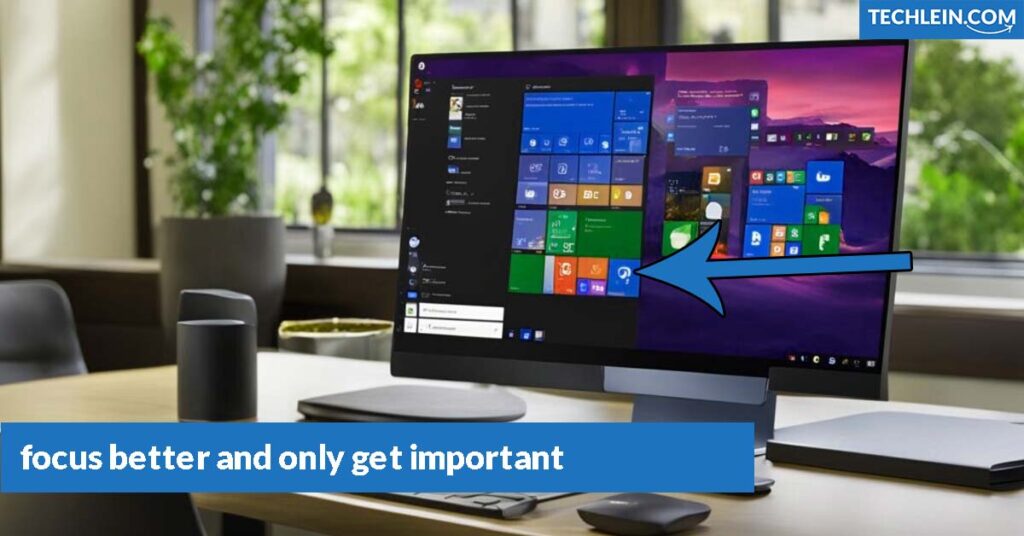
Being able to customize notification banners in Windows 11 is great for your desktop. By exploring these settings, you can make notifications work better for you. This means less distraction and more productivity.
Silencing Notifications Temporarily
In today’s digital world, we face a flood of notifications from apps and devices. While it’s good to stay connected, these constant alerts can mess with our focus and productivity. Windows 11 has a solution – the Focus Assist mode.
Focus Assist Mode: Your Temporary Quiet Time
Focus Assist mode is a great tool that lets you turn off notifications. This way, you can work without distractions. It’s perfect for when you’re on important tasks or need deep focus.
To use Focus Assist mode in Windows 11, just follow these steps:
- Click on the notification icon in the taskbar.
- Select “Focus Assist” from the menu.
- Choose the desired level of focus, from “Off” to “Priority only” or “Alarms only”.
With Focus Assist, you can set up your notifications to be quiet when you need to focus. It’s great for remote workers, students, or anyone wanting to work better.
Using Focus Assist in Windows 11 helps you take back control of your digital life. It lets you work more efficiently and effectively.
“Focus is a matter of deciding what things you’re not going to do.” – John Carmack
Turning Off the News and Interests Feed
Windows 11 brought the News and Interests feed to keep you updated with news and weather. But, for some, it might be more of a distraction. If you want to turn off the news and interests feed in Windows 11, we can help.
To disable the News and Interests feed, start by managing your taskbar settings. Right-click on the taskbar and pick “News and interests” from the menu. Then, you can decide to turn off the news and weather widgets. This will disable the news and weather content on your taskbar.
- Right-click on the taskbar
- Select “News and interests”
- Choose “Turn off”
For a deeper customization, you can remove the News and Interests feed from your taskbar. Go to the Settings app, then select “Personalization,” and choose “Taskbar.” Here, toggle off the “Show news and interests on the taskbar” option. This ensures the feed won’t show on your Windows 11 device.
With these easy steps, you can reclaim your productivity and minimize distractions on your Windows 11 device. Say goodbye to constant news updates and weather info. Focus on your tasks without the News and Interests feed interrupting you.
Hiding Notification Badges
In the ever-evolving world of Windows 11, making your desktop less distracting is key. A great way to do this is by tweaking the taskbar settings. This lets you hide those annoying notification badges that can mess up your screen and break your focus.
Taskbar Settings to the Rescue
To hide notification badges in Windows 11, you need to go to the taskbar settings. Follow this easy guide to make your desktop look better:
- Right-click on the taskbar and select “Taskbar settings”.
- In the settings menu, find the “Notification area” section.
- Toggle the switch for “Turn system icons on or off” to the “Off” position.
- This will effectively remove notification icons from the taskbar, making your screen cleaner.
By customizing the taskbar appearance to eliminate distractions, you can work better. Remember, the secret to a clean Windows 11 experience is managing your taskbar settings well. This lets you control your notifications.
“Decluttering your digital workspace can have a profound impact on your focus and efficiency.”
So, spend some time checking out the taskbar settings. Learn how to hide notification badges in Windows 11. Your productivity and peace of mind will improve.
Alternatives to Removing Notifications
Removing notifications from the Windows 11 clock can make your screen look cleaner. But, there are other ways to manage your notifications. Windows 11 lets you customize your notification settings to balance staying updated with reducing distractions.
Customizing notification settings for apps is a good method. You can turn on or off notifications for certain apps. This way, you get fewer notifications and only the important ones reach you. Just go to the Notification Settings menu to adjust your preferences for each app.
Using the Focus Assist feature is another great option. It silences all notifications, helping you focus better. You can set it to turn on automatically at certain times or switch it on manually when you want to concentrate.
FAQ
How can I remove notifications from the clock in Windows 11?
To remove notifications from the clock in Windows 11, just follow these steps: 1. Right-click on the taskbar and select “Taskbar settings”. 2. In the Taskbar settings, scroll down and find the “Notification area” section. 3. Turn off the “Show notifications on the taskbar” option. 4. You can also pick which icons show on the taskbar by selecting “Turn system icons on or off” and disabling the “Clock” icon.
How do I disable alerts on the Windows 11 taskbar?
To disable alerts on the Windows 11 taskbar, do this: 1. Open the Start menu and search for “Settings”. 2. Click on “System” and then select “Notifications”. 3. Under the “Notification preferences” section, toggle off the “Show notifications on the taskbar” option. 4. Customize which apps can show notifications on the taskbar by turning their settings on or off.
How can I turn off the Notification Center in Windows 11?
To turn off the Notification Center in Windows 11, follow these steps: 1. Right-click on the taskbar and select “Taskbar settings”. 2. In the Taskbar settings, find the “Notification area” section. 3. Turn off the “Show the notification center” option. 4. Disabling the “News and interests” feature on the taskbar also reduces notification clutter.
How do I hide notification badges in Windows 11?
To hide notification badges in Windows 11, do this: 1. Right-click on the taskbar and select “Taskbar settings”. 2. In the Taskbar settings, find the “Notification area” section. 3. Turn off the “Show badges on taskbar buttons” option. 4. This removes the notification badges from the taskbar, making it less cluttered.
How can I stop notifications from specific apps in Windows 11?
To stop notifications from specific apps in Windows 11, follow these steps: 1. Open the Start menu and search for “Settings”. 2. Click on “System” and then select “Notifications”. 3. Scroll down to the “Notifications from apps and other senders” section. 4. Find the app you want to disable notifications for and toggle the switch to off.
How do I turn off the News and Interests feed on the Windows 11 taskbar?
To turn off the News and Interests feed on the Windows 11 taskbar, do this: 1. Right-click on the taskbar and select “News and interests”. 2. In the menu, select “Turn off” to disable the News and Interests widget. 3. Or, right-click on the taskbar and select “Taskbar settings”, then toggle off the “News and interests” option.
How do I silence notifications temporarily in Windows 11?
To silence notifications temporarily in Windows 11, use the Focus Assist feature: 1. Open the Start menu and search for “Focus Assist”. 2. In the Focus Assist settings, pick a mode (like “Priority only” or “Alarms only”) to silence notifications. 3. Schedule Focus Assist to start at specific times or when you’re active.