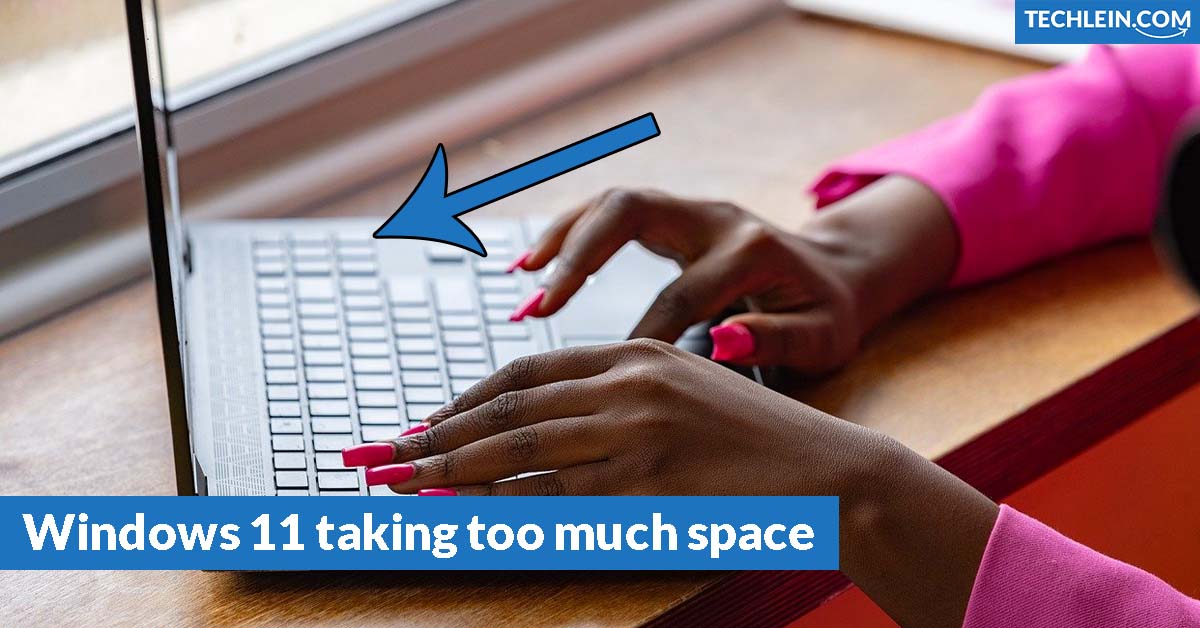Our use of technology keeps growing, bringing new challenges. Windows 11 taking too much space Managing our computer’s storage space is one of them. If you use Windows 11, you might find your system taking up more space than you like.
This article will show you how to free up that space. You’ll learn to manage your digital space better. This way, you can keep your files and programs without running out of room. Get ready to make your Windows 11 system more efficient and have more storage space.
RELATED ARTICLE: Windows 11 skip Microsoft account cmd
Identify and Remove Unnecessary Files
Windows 11 might be using too much disk space because of temporary files and downloaded program files. These files are important but can add up and take up a lot of space. Luckily, you can easily find and delete these files to free up space on your hard drive.
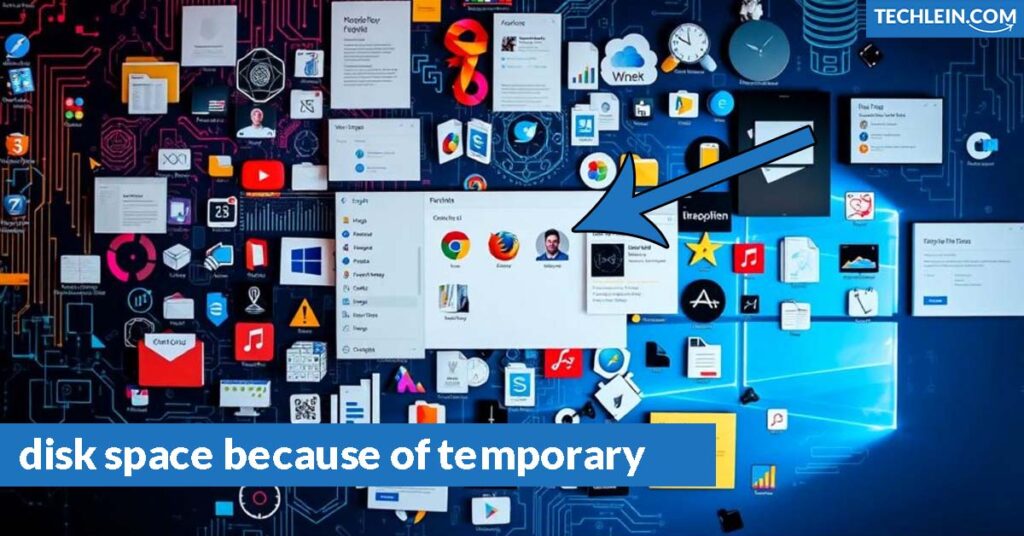
Temporary Files Windows 11 taking too much space
Temporary files are made by different programs and apps to hold data temporarily. They help with caching and storing user settings. But, they can take up a lot of space over time. To get rid of them, use the Disk Cleanup tool in Windows 11. It will look through your system and find files you can safely delete, like temporary files and cached web data.
Downloaded Program Files
When you download and install programs on Windows 11, the setup often leaves behind extra files. These files can take up a lot of space even after the program is installed. To delete these files, use the temporary files removal in the Disk Cleanup tool or manually from your download folder.
By getting rid of these temporary files and downloaded program files, you can free up a lot of disk space on your Windows 11 system. This will make your system run better and give you more storage space.
Manage Windows Updates
Keeping your Windows 11 system in top shape is a big task. Managing Windows updates is a key part of that. These updates are crucial for keeping your system safe, stable, and up-to-date with new features. But, they can take up a lot of space over time. Luckily, you can clean up Windows updates to get back valuable storage on your device.
Removing Outdated Updates
Windows 11 keeps track of all the updates installed on your system. Some updates might become outdated or unnecessary over time. To free up space, you can remove old updates that you no longer need:
- Open the Settings app and go to Windows Update.
- Click on Update History.
- Look for updates that are labeled as “Cumulative” or “Feature” updates and are no longer the latest version.
- Select the updates you want to remove and click Uninstall.
Cleaning up Windows Update Cache
You can also clean up the Windows Update cache, a temporary storage area for downloaded updates. This can help free up more disk space:
- Open the Disk Cleanup tool by searching for it in the Start menu.
- Select the drive you want to clean up, usually the C: drive.
- In the Disk Cleanup window, select the Windows Update Cleanup option.
- Click OK to start the cleanup process.
By following these steps, you can effectively manage your Windows updates and save space on your Windows 11 device. Regular maintenance keeps your system running smoothly and efficiently.
| Action | Description |
|---|---|
| Remove Outdated Updates | Uninstall cumulative and feature updates that are no longer the latest version |
| Clean up Windows Update Cache | Use the Disk Cleanup tool to remove temporary files related to Windows updates |
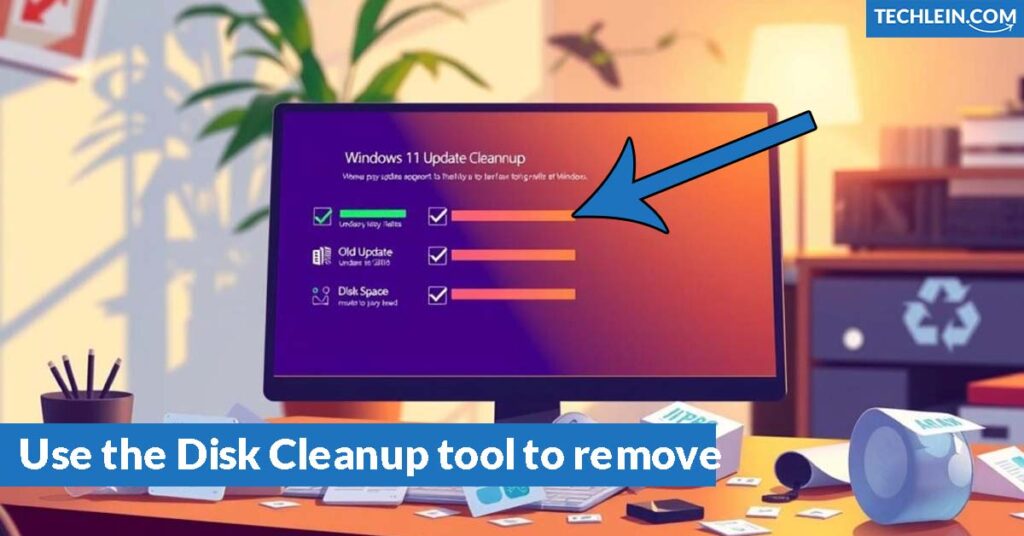
“Keeping your Windows 11 system up-to-date is important, but managing those updates can help you reclaim valuable storage space on your device.”
Windows 11 Taking Too Much Space
Keeping your Windows 11 system running smoothly can be tough, especially with storage space. Two main things can fill up your Windows 11 drive: OneDrive syncing and app data. We’ll look at how to manage these to free up space on your device.
OneDrive Sync Optimization
OneDrive is great for cloud storage, but it can take up a lot of space if not managed right. Here’s how to make the most of OneDrive and save space:
- Check your OneDrive settings to make sure you’re only syncing files and folders you need on your device.
- Use the “Online-only” feature in OneDrive to keep files in the cloud but download them only when you need them.
- Regularly clean out your OneDrive by deleting files or folders you don’t need to be synced anymore.
App Data Clearing
Using apps and programs on your Windows 11 can lead to a lot of data taking up space. Here’s how to clear out this data:
- Go to the “Settings” app and find the “System” section.
- Select “Storage” and then “Temporary files” to find and delete any files you don’t need.
- Look in the “Apps & features” section to uninstall programs you don’t use anymore and clear their data.
By managing your one-drive syncing and clearing app data, you can free up a lot of space on your Windows 11. This keeps your system running well and efficiently.
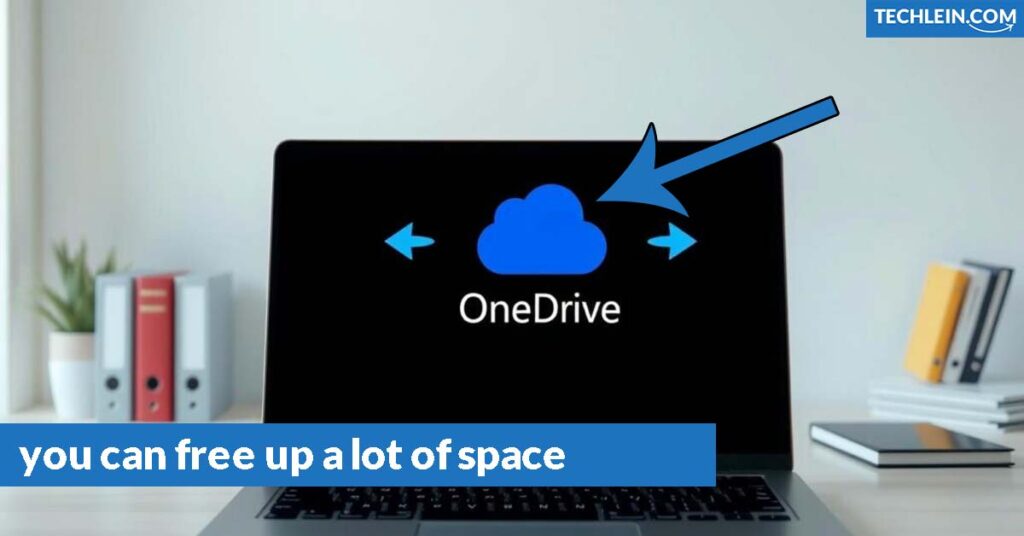
Disk Optimization Techniques
To keep your Windows 11 system running smoothly, you need to do more than just manage files and updates. Using disk optimization techniques like defragmentation and managing system restore points is key. This helps free up valuable disk space.
Disk Defragmentation
As you save, delete, and modify files, they can spread out across your hard drive. This is called fragmentation. It makes files take longer to load and slows down your system. The disk defragmentation tool in Windows 11 can fix this by putting your files together again.
This makes your disk space more efficient and speeds up your system.
To defragment your disk, follow these steps:
- Open the Disk Defragmenter tool by searching for it in the Start menu or by navigating to the Defragment and Optimize Drives section in the Storage settings.
- Select the drive you want to defragment and click the “Optimize” button.
- The process may take some time, depending on the size of your hard drive and the extent of fragmentation. Be patient and let the tool complete its task.
Managing System Restore Points
Windows 11 automatically creates system restore points to help you go back if something goes wrong. But, these restore points can take up a lot of space over time. To save space, you can delete older or unnecessary ones yourself.
To manage your system restore points:
- Open the System Properties dialog by searching for it in the Start menu.
- Click on the “System Protection” tab and select the drive you want to manage.
- Click the “Configure” button and adjust the maximum disk space usage for system restore points, or manually delete any older or unnecessary restore points.
By using disk defragmentation and system restore point management, you can free up disk space on your Windows 11 system. This keeps your system running smoothly.
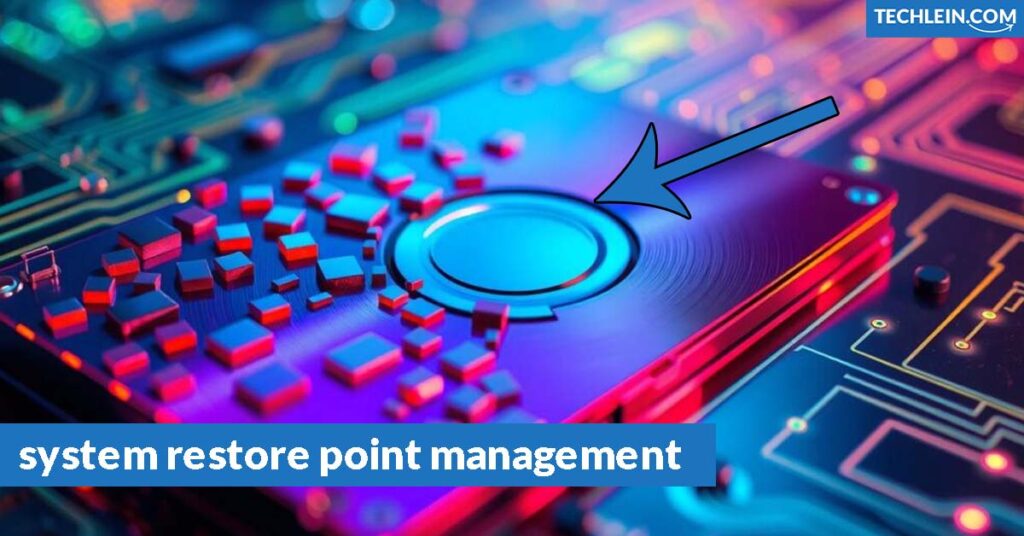
Conclusion
This article has shown you how to free up space on your Windows 11 system. You can now find and delete files you don’t need, manage updates, and optimize your OneDrive and app data. You can also use disk optimization to get back valuable space on your drive.
Clearing temporary files and downloaded programs is a good start. Managing updates and optimizing OneDrive will also help you save space. Plus, disk defragmentation boosts your system’s performance and optimizes your Windows 11 setup.
Keeping your Windows 11 organized is key to its performance and storage efficiency. Use these tips to make your Windows 11 run smoother and have more space. Enjoy a clutter-free and efficient Windows 11 experience.
FAQ
What can I do if Windows 11 is taking up too much space on my drive?
To free up space on your Windows 11 system, start by removing unnecessary temporary files. Also, manage Windows updates and optimize OneDrive sync. Clearing app data and using disk optimization techniques like defragmentation can also help.
How can I remove temporary files to reclaim disk space?
Use the Disk Cleanup utility in Windows 11 to remove temporary files. This tool helps you delete various types of temporary files. These include downloaded program files that take up valuable storage space.
How do I manage Windows updates to free up disk space?
Windows updates can use a lot of storage space. To manage this, use the Disk Cleanup tool. Or, manually delete old update files in the Windows Update Cleanup section.
How can I optimize OneDrive sync to reduce disk usage?
OneDrive sync can also cause Windows 11 to use too much space. To reduce this, adjust your OneDrive sync settings. Sync only the files you need and use cloud storage instead of local storage when possible.
What steps can I take to clear app data and free up space?
Accumulated app data can also use up a lot of disk space. Clear app data by going to Storage settings. Identify apps with large data and delete or move the data to external storage.
How can disk optimization techniques help free up space?
Disk defragmentation and managing system restore points can optimize disk space on Windows 11. Defragmenting your hard drive helps consolidate fragmented files. Managing system restore points lets you delete older restore points and free up storage.