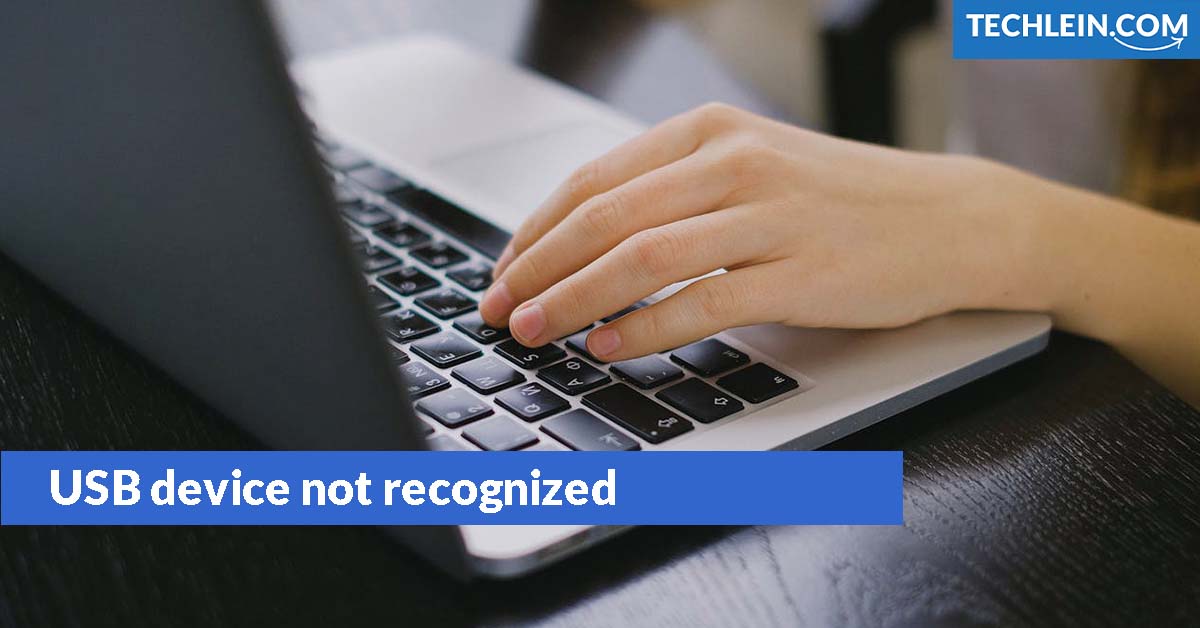Imagine you’re waiting for a new game to start, a USB device not recognized Windows 11 keyboard your hands on the keyboard, ready to go. But, your keyboard won’t connect to your Windows 11. You feel frustrated and unsure, stuck with this tech problem.
If you’ve been there, you’re not alone. Many computer Windows 11 users have faced the same issue. But don’t worry, we’re here to help. This guide will explain why your keyboard might not be recognized and how to fix it.
Key Takeaways
- Understand the common causes of USB keyboard recognition issues in Windows 11
- Learn how to troubleshoot and resolve hardware incompatibility and driver-related problems
- Discover effective methods for configuring peripheral device settings in Windows 11
- Explore strategies to address USB connectivity problems and third-party software conflicts
- Utilize system restore as a last resort to resolve persistent keyboard issues
Introduction to USB Device Recognition Issues in Windows 11
Dealing with technology can be exciting and sometimes frustrating, especially when our essential gadgets don’t work right. Many Windows 11 users struggle with their USB keyboards not being recognized. This issue can slow us down and affect our work.
RELATED ARTICLE: Fix Guide Windows 11 Weather in Taskbar Not Showing
The problem is complex, involving Windows 11, our hardware, and the software that makes our devices work. To fix these issues, we need to understand what causes them.
Common Causes of USB Keyboard Not Recognized on Windows 11
There are a few reasons why a USB keyboard might not work on Windows 11, including:
- Hardware Incompatibility: Some USB devices might not work well with Windows 11, causing problems.
- Driver Issues: If the drivers for your input device are outdated, missing, or damaged, Windows 11 won’t recognize your keyboard.
“Troubleshooting USB device recognition issues in Windows 11 requires a methodical approach, exploring both hardware and software aspects to ensure a seamless user experience.”
By looking into these common causes, we can understand the problems Windows 11 users face. This helps us find ways to fix USB keyboard recognition issues.
Common Causes of USB Keyboard Not Recognized on Windows 11
It can be frustrating when your USB keyboard doesn’t work with Windows 11. But, knowing why can help you fix it. The main reasons are hardware incompatibility and driver problems.
Hardware Incompatibility
One reason your USB keyboard might not work is hardware incompatibility. It can’t communicate well if your keyboard doesn’t match your system’s hardware. This leads to the keyboard not being recognized. This issue can occur if the keyboard is old, broken, or unused for your Windows 11 computer.
Driver Issues
Driver problems are another reason your USB keyboard might not work. Drivers let your keyboard talk to your operating system. If the drivers are old, broken, or missing, Windows 11, won’t recognize your keyboard. This can happen after an update or if the keyboard is new and the drivers aren’t right for your Windows 11.
Knowing these common causes can guide you in fixing the problem. This ensures your USB keyboard works well on your Windows 11 device.
Troubleshooting USB Keyboard Not Working in Windows 11
If your USB keyboard isn’t recognized in Windows 11, there are steps to fix it. Let’s look at how to get your keyboard working again.
Checking USB Port Functionality
First, check if the USB port is working right. Plug the keyboard into a different USB port. If it works, the problem might be with the original port.
You can use a different port or check the port for damage or dirt.
Verifying Keyboard Compatibility
Ensure your USB keyboard works with Windows 11. Look at the keyboard’s system requirements. Make sure it’s compatible with the latest Windows version. Wrong hardware can cause problems.
Updating Keyboard Drivers
Old or damaged keyboard drivers can stop Windows 11 from seeing the keyboard. Update the drivers to the newest version. You can do this automatically through Windows Update or manually from the manufacturer’s site.
Troubleshooting USB Connectivity
USB connectivity might be the issue if the keyboard still doesn’t work. Use Windows 11’s built-in USB troubleshooter to find and fix any USB problems.
You can fix the “USB device not recognized Windows 11 keyboard” issue by trying these steps. This will help your keyboard work well with Windows 11 again.
USB device not recognized Windows 11 keyboard
Many Windows 11 users face the issue of their USB keyboard not being recognized. This problem stops you from typing or using your computer, making simple tasks hard. It’s important to know the symptoms and causes to find a solution.
If your USB keyboard isn’t recognized in Windows 11, you might see error messages or signs that something’s wrong. Some common signs include:
- The keyboard is not responding or functioning at all
- The keyboard is recognized but not working properly, with keys not registering or erratic behavior
- Windows 11 displays an error message stating that the “input device is not detected”
- The USB keyboard does not show up in the Device Manager or other system settings
These symptoms can be frustrating. But knowing the main causes can help you fix the problem better. Next, we’ll examine why a USB keyboard might not be recognized in Windows 11. This will help us find ways to solve the issue.
| Symptom | Potential Cause |
|---|---|
| Keyboard not responding | Hardware incompatibility, driver issues |
| The keyboard not visible in Device Manager | Driver conflicts, software interference |
| “Input device not detected” error message | USB port malfunction, power issues |
| The keyboard is not visible in Device Manager | Hardware failure, incorrect device settings |
Updating Keyboard Drivers for Windows 11
Keeping your keyboard drivers updated is key to fixing the “USB device not recognized Windows 11 keyboard” problem. Windows 11 offers automatic and manual ways to update your keyboard drivers. Let’s look at each method closely.
Automatic Driver Update
Windows 11 has a feature that automatically finds and installs the latest keyboard driver updates. This is often the easiest way to stay updated. Here’s how to use it:
- Open the Windows Settings app by pressing the Windows key + I.
- Navigate to the “Windows Update” section.
- Click on “Advanced options” and then select “Optional updates.”
- Look for any available keyboard driver updates and install them.
Windows will then download and install the needed keyboard driver updates for you.
Manual Driver Update
If automatic updates don’t work or you like to do things yourself, you can update your keyboard drivers manually. Here’s how:
- Visit the manufacturer’s website for your specific keyboard model.
- Locate the latest driver software for your keyboard and download it.
- Run the driver installation file and follow the on-screen instructions to complete the update process.
Updating your keyboard drivers manually ensures you have the latest and most compatible drivers for Windows 11.
Following these steps, you can update your keyboard drivers and solve any “USB device not recognized Windows 11 keyboard” issues.
Configuring Peripheral Device Settings in Windows 11
Updating your keyboard drivers is just one step to fixing USB keyboard issues in Windows 11. Adjusting peripheral device settings can also help. By tweaking the system’s input device configuration, you can ensure your keyboard and other peripherals work well together.
To set up your peripheral device settings in Windows 11, follow these steps:
- Open the Start menu and search for “Settings”.
- Click on the “Bluetooth & devices” option.
- Select the “Devices” tab, where you’ll find a list of all connected peripherals, including your keyboard.
- Click on your keyboard device and navigate to the “Device settings” section.
- Here, you can adjust various settings, such as keyboard layout, input language, and key behavior.
- Ensure the keyboard settings are configured correctly to match your preferences and device specifications.
There’s more to explore in Windows 11’s peripheral device settings. These settings let you manage your input and output devices. This includes mice, touchpads, and other input device settings.
| Setting | Description |
|---|---|
| Pointer speed | Adjust the sensitivity and speed of your mouse or touchpad pointer. |
| Scroll settings | Configure the scrolling behavior of your input devices. |
| Handwriting recognition | Enable or disable handwriting recognition for supported input devices. |
| Touchpad settings | Customize the settings for your laptop’s touchpad, such as gestures and sensitivity. |
Exploring and adjusting these peripheral device settings in Windows 11 can make a big difference. It ensures your keyboard and other devices work better. This improves your overall Windows 11 keyboard configuration and user experience.
Resolving USB Connectivity Issues in Windows 11
If you’re having trouble with a “USB device not recognized Windows 11 keyboard,” it might be a bigger issue with your USB connections. Windows 11 has a built-in tool to help fix these USB connectivity issues: the USB Troubleshooter.
USB Troubleshooter
The USB troubleshooter in Windows 11 is a handy tool. It can find and fix many USB problems, like those stopping your keyboard from working. Here’s how to get to it:
- Open the Start menu and search for “Troubleshoot settings.”
- Click on “Troubleshoot” and select “Other troubleshooters.”
- Find the “USB” troubleshooter and click “Run” to start the scan.
The USB Troubleshooter will check your system and suggest fixes for any Windows 11 USB problems. Just follow the on-screen steps to fix these issues. This might include updating drivers, resetting USB hubs, or changing power settings.
“The USB Troubleshooter is a valuable tool for resolving a wide range of USB connectivity issues in Windows 11, including problems with keyboard recognition.”
Using the USB Troubleshooter helps you tackle the main causes of your “USB device not recognized Windows 11 keyboard” issue. This way, you can get your system working smoothly again.
Third-Party Software Conflicts and Keyboard Recognition
Windows 11 compatibility is key for your USB keyboard’s recognition and function. But sometimes, the problem isn’t with Windows 11 itself. It could be due to conflicts with third-party software on your system.
Third-party software can mess with your keyboard’s communication with Windows 11. This leads to keyboard recognition issues. It happens when apps or utilities change system settings, and drivers, or interrupt the keyboard’s signal.
- Antivirus or security software: Some security programs might block or mess with your USB keyboard, preventing it from being recognized by Windows 11.
- Driver management utilities: Tools that update or manage system drivers can sometimes cause conflicts, leading to keyboard recognition problems.
- System optimization or cleaning utilities: Apps that aim to boost system performance by tweaking system files or settings might harm the keyboard’s function.
To fix third-party software conflicts and solve keyboard recognition issues in Windows 11, follow these steps:
- Find and turn off any third-party software that could mess with the keyboard.
- Ensure all apps you use are compatible with Windows 11 and are current.
- Try disabling or uninstalling driver management, system optimization, or security tools to see if the keyboard works better.
- If the issue still exists, consider reinstalling the problematic software or restoring the system to a time when the keyboard worked well.
By fixing third-party software conflicts, you can often solve keyboard recognition issues. This ensures your USB keyboard works smoothly with Windows 11.
System Restore as a Last Resort for Keyboard Issues
If you’ve tried everything and your “USB device not recognized Windows 11 keyboard” issue still isn’t fixed, consider a system restore. This feature in Windows 11 can take your system back to a previous state. It might fix any issues that stopped your keyboard from working right.
System restore is a strong tool that can undo changes to your system. This includes driver updates, software installs, and changes in settings. Returning to a previous restore point could fix the Windows 11 keyboard issues you’re seeing.
- Open the Start menu and search for “System Restore”.
- Click on “Create a restore point” to access the System Restore utility.
- Select the restore point you want to revert to, ensuring it’s from a time before the keyboard issues started.
- Follow the on-screen instructions to complete the system restore process.
Remember, system restore is a last-resort troubleshooting step. It will undo all changes made since the chosen restore point. You might have to reinstall apps or reconfigure settings. But, if it fixes the Windows 11 keyboard issues, it’s worth it.
“System restore can be a powerful tool for resolving persistent system problems, but it should be used with caution and as a last resort.”
If system restores doesn’t fix the keyboard recognition issue, you might need to try more advanced steps or get help from Microsoft or a tech expert.
Conclusion
In this article, we looked at why the “USB keyboard not recognized” problem happens in Windows 11. We also shared steps to fix it. By understanding the main causes, like hardware, drivers, and connections, users can fix their Windows 11 keyboards.
To sum up, here are the main solutions:
- Make sure the USB keyboard works with your system and check for damage.
- Update the keyboard driver, either automatically or from the maker’s site.
- Fix USB issues by using the built-in troubleshooter or adjusting settings.
- Find and fix software conflicts that might block the keyboard.
- If nothing works, try restoring the system to a time when the keyboard was fine.
Using these Windows 11 keyboard troubleshooting steps, users should fix the USB keyboard not recognized problem. This lets them control their Windows 11 systems again. The key is to check each step carefully until you find the solution.
| Troubleshooting Step | Potential Outcome |
|---|---|
| Hardware Compatibility Check | Finds any issues with the USB keyboard and system |
| Keyboard Driver Update | Fixes driver problems that stop the keyboard from being seen |
| USB Connectivity Troubleshooting | Fixes USB port or connection problems |
| Third-Party Software Conflicts | Removes software issues that affect the keyboard |
| System Restore | Changed the system back to a time when the keyboard worked |
Users can solve the “USB keyboard not recognized Windows 11” issue by going through these steps carefully. This brings back full control of their systems.
Additional Resources
We have some resources for you if you need more help or want to learn more about Windows 11 keyboard support. We’ve gathered links and articles that offer detailed info, step-by-step help, and community support. These can help you fix any issues with your Windows 11 keyboard.
Check out the Microsoft Support website for official guides and forums on Windows 11 keyboard troubleshooting. You can also visit tech blogs like CNET and TechRepublic. They have articles on Windows 11 keyboard compatibility and solutions for common issues.
If you’re still having trouble, try contacting Microsoft customer support. Or look into third-party software and utilities that can improve your Windows 11 keyboard. With the right tools and advice, you can make your Windows 11 keyboard work perfectly and enjoy your computer more.
FAQ
Why is my USB keyboard not recognized in Windows 11?
There are a few reasons why your USB keyboard might not work in Windows 11. These include hardware incompatibility, driver problems, USB connection issues, and conflicts with other software.
How do I update my keyboard drivers in Windows 11?
You can update your keyboard drivers in two ways. First, you can do it automatically through Windows Update. You can also download the latest drivers from the keyboard maker’s website and install them yourself.
Where can I find the peripheral device settings in Windows 11?
To find the settings for your devices in Windows 11, start with the Start menu. Then, look for “Control Panel.” From there, go to Devices and Printers or Device Manager.
What is the USB Troubleshooter in Windows 11, and how can it help with my keyboard issue?
The USB Troubleshooter in Windows 11 is a tool that helps fix USB device problems, like keyboard issues. You can find it in the Start menu and run it to see if it can solve your problem.
How can third-party software affect my Windows 11 keyboard’s functionality?
Some third-party software, like system optimization tools or keyboard customizers, might not work well with Windows 11’s keyboard driver. This can cause the keyboard not to be recognized. Try uninstalling or turning off any conflicting software to see if it helps.
When should I consider a system restore as a solution for my Windows 11 keyboard problem?
If nothing else works to fix the “USB device not recognized Windows 11 keyboard” issue, a system restore might be an option. It can take your system back to a point before the problem starts, possibly solving it.