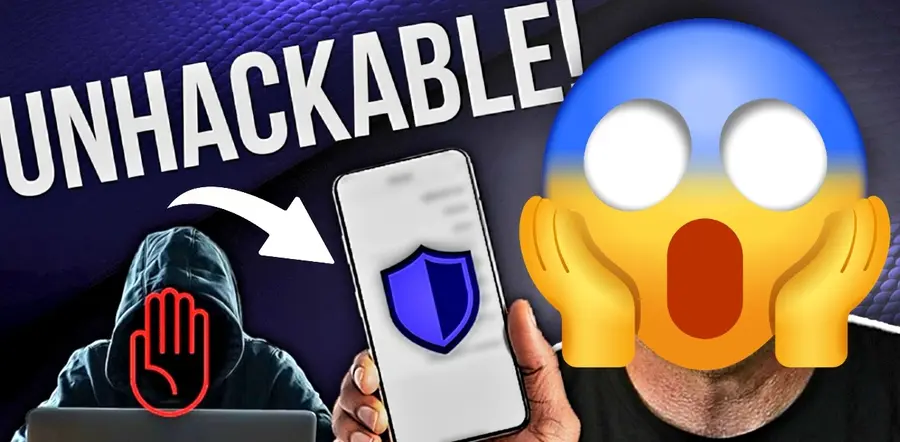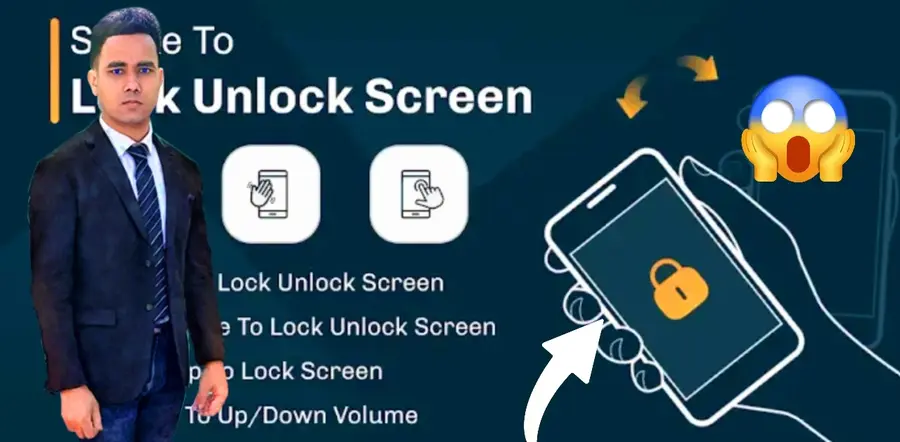As technology changes, staying connected with the world is key. Windows 11 Weather in Taskbar Not Showing Windows 11 brings the weather widget to the taskbar, making life easier. But, some users can’t find this feature, leaving them without the necessary information. This guide will show you how to get the weather widget on your Windows 11 device.
Key Takeaways
- Discover effective troubleshooting steps to resolve the issue of the weather widget not appearing on the Windows 11 taskbar.
- Explore customization options to personalize the weather display and ensure it meets your needs.
- Learn about the integration of third-party weather apps and the benefits they can bring to your Windows 11 experience.
- Gain insights into Microsoft’s latest user interface enhancements and how they can improve your weather forecasting experience.
- Understand the importance of weather information in your daily life and the convenience the taskbar weather widget can provide.
Introduction to Windows 11 Weather Widget
The Windows 11 weather widget is a great addition to the system. It gives users fast access to important weather info from the taskbar. This feature helps you know the current weather and what’s coming next. It lets you plan your day better & make smart choices.
Importance of Weather Information in Daily Life
Today, having the latest weather info is key for many reasons. It helps when you’re going to work, planning outdoor fun, or just picking out your outfit. The Windows 11 weather widget keeps this info handy. It helps you stay ready and make better choices.
The Convenience of the Taskbar Weather Widget
The Windows 11 weather widget is great because it fits right into the taskbar. This makes it super easy to see the weather without leaving what you’re doing. It’s perfect for busy people who don’t want to switch apps or tabs to check the weather.
With this widget, you can easily see the current weather, how much rain or snow, and what’s coming up. This helps you plan your day better and stay ahead of the weather.
Common Issues with Windows 11 Weather in Taskbar Not Showing
Windows 11 users often face issues when the weather widget doesn’t appear in the taskbar. Sometimes, it just doesn’t appear at all, leaving users without their go-to weather info. Other times, the weather data doesn’t update or the widget shows up but not fully.
Another issue is when the weather widget vanishes from the system tray. This can be not very pleasant, especially if you’re used to checking the weather quickly. The Microsoft Weather app is meant to make checking the weather easy, but it can mess up your day when it doesn’t work right.
RELATED ARTICLE: Windows 11 Taskbar Stays In Full Screen
Fixing these Windows 11 weather in the taskbar not showing problems is key to returning the weather widget. By knowing what usually goes wrong, users can find ways to fix it and get back to using this handy feature.
| Common Issues | Potential Causes |
|---|---|
| Weather widgets partially visible or obscured | Incorrect taskbar settings, missing or outdated Microsoft Weather app |
| Weather data not updating | Connectivity issues, Microsoft Weather app settings, background task conflicts |
| Weather widget partially visible or obscured | Taskbar customization, system tray icon conflicts, display settings |
Fixing these taskbar customization and system tray icon problems can help users get the Windows 11 weather widget working again. This way, they can easily access the weather info they need.
Troubleshooting Steps for Missing Weather Widget
If the weather widget is missing from your Windows 11 taskbar, don’t worry. There are steps you can take to fix it. Let’s go through them together.
Checking Taskbar Settings
First, make sure the weather widget is turned on in your taskbar settings. Here’s how:
- Right-click on the taskbar and select “Taskbar settings”.
- In the Taskbar settings menu, look for the “Taskbar widgets” section.
- Make sure the toggle for “Weather” is turned on.
- If the weather widget is disabled, simply turn it on and the widget should reappear in your taskbar.
Updating Microsoft Weather App
If the weather widget is still missing, the problem might be with the Microsoft Weather app. Try these steps to update the app:
- Open the Microsoft Store on your Windows 11 device.
- Search for “Microsoft Weather” and check if there’s an available update.
- If an update is available, install it to ensure you’re running the latest version of the app.
- After the update, the weather widget should reappear in your taskbar.
By following these steps, you’ll quickly get the Windows 11 weather in taskbar working again. Remember, keeping your taskbar settings and Microsoft Weather app updated helps with troubleshooting on your Windows 11 device.
Personalizing the Taskbar Weather Widget
After adding the Windows 11 weather widget to the Windows 11 taskbar, you can make it your own. This part talks about your customization options. You can change how the weather widget looks and works to fit your liking.
Customizing Weather Display Options
Windows 11’s taskbar customization lets you change how the weather widget looks. You can pick from showing just the temperature, a detailed forecast, or a weather visual.
- Temperature unit selection: Switch between Celsius and Fahrenheit to suit your preferred measurement system.
- Location settings: Configure the weather widget to display information for your desired location, ensuring the personalization options align with your needs.
- Detailed forecast: Expand the weather widget to access a more comprehensive overview of the day’s or week’s weather patterns.
Using these taskbar customization tools, you can make a Windows 11 weather widget that fits your daily life. It gives you the weather info you need quickly.
“Personalization is the key to unlocking the full potential of the taskbar weather widget in Windows 11.”
Windows 11 weather in taskbar not showing
If you’re having trouble with the weather widget on your Windows 11 taskbar, you’re not the only one. This issue can happen for many reasons, like system tray icon problems or wrong taskbar settings. Luckily, there are steps you can take to fix this and get the Windows 11 weather in taskbar working again.
First, check your system tray icons. Sometimes, other apps or utilities can block the weather widget from showing. Ensure your system tray icons are set right and no other programs run in the background.
Then, look at your taskbar settings to ensure the weather widget is turned on and set up correctly. Right-click on the taskbar and choose “Taskbar settings.” You can enable or disable the weather widget and adjust it as needed there.
| Issue | Potential Cause | Solution |
|---|---|---|
| Windows 11 weather in taskbar not showing | Conflicting system tray icons | Check and manage system tray icons |
| Taskbar settings not configured properly | Improper taskbar settings | Update the Microsoft Weather app to latest version |
| Outdated Microsoft Weather app | Outdated weather app | Update the Microsoft Weather app to the latest version |
If the weather widget still doesn’t show up after fixing your system tray icons and taskbar settings, check for updates to the Microsoft Weather app. An old app can cause the weather widget not to work or disappear. Make sure you have the newest version installed and that the Windows 11 weather in the taskbar works again.
By following these steps, you can fix the Windows 11 weather in taskbar issue. This will give you easy access to the weather info in your taskbar.
Taskbar Customization for Optimal Weather Display
Users can customize the taskbar to make weather info easy to see and look good. Using different personalization options lets you make the taskbar work just how you want. This makes the whole experience better.
Adjusting Taskbar Settings
First, go to the taskbar settings. Here, you can change the size, where it sits, and how it lines up. Try out different settings to find what works best for you.
Managing System Tray Icons
The system tray on the right can get full of icons. Could you take a moment to sort through them? Make sure the weather widget is easy to see and get to.
| Taskbar Customization Options | Benefits |
|---|---|
| Adjusting Taskbar Size and Position | Optimize the display of the weather widget, ensuring it is prominently visible and easily accessible. |
| Customizing System Tray Icons | Declutter the taskbar, allowing the weather widget to stand out and be readily available. |
| Personalizing Weather Widget Appearance | Tailor the visual presentation of the weather information to your preferences, enhancing the overall user experience. |
Customizing the taskbar makes your workspace better. It lets you show the Windows 11 weather widget in a way that fits your needs and likes.
Integrating Third-Party Weather Apps
If the built-in Microsoft Weather app doesn’t work, consider using third-party weather apps with your Windows 11 taskbar. These apps have more features and customization and work well with your system.
Benefits of Using Alternative Weather Apps
Using weather apps from other companies has many benefits over the default Microsoft Weather app. They give you detailed forecasts, interactive visuals, and settings to customize the info. Plus, some apps work better with the Windows 11 taskbar, making your experience smoother.
- Expanded weather data and forecasting
- Customizable display options and layout preferences
- Seamless integration with the Windows 11 taskbar
- Potential for better performance and reliability
Looking at the many third-party weather apps, you can find one that meets your needs. This will make your Windows 11 weather widget experience better.
“Integrating a third-party weather app can transform the way you access and interact with weather information on your Windows 11 device.”
Taskbar Troubleshooting and Optimization
Windows 11 has made the taskbar better, including adding a weather widget. But, some users might see problems like missing or off-center system tray icons. We’ll look at ways to fix these issues and make the taskbar work better for you.
Resolving System Tray Icon Issues
The system tray, or notification area, is key to the Windows 11 taskbar. It’s important to manage system tray icons well. This keeps the taskbar clean and lets the weather widget work smoothly.
To fix system tray icon problems, follow these steps:
- Customize the system tray icons: Right-click on the taskbar and select “Taskbar settings.” In the Settings app, go to the “Notification area” section and pick which icons to show or hide.
- Troubleshoot system tray icons: If certain icons are missing or not working right, try fixing the apps they belong to. Update the software, reinstall it, or check for conflicts with other programs.
- Optimize taskbar customization: Try different taskbar settings, like position, size, and transparency. Find the best setup that makes the weather widget easy to see and use.
Fixing system tray icon issues and customizing the taskbar helps you have a smooth and efficient experience. This lets the weather widget be seen and used easily.
“A well-organized and customized taskbar can greatly improve productivity and overall user satisfaction.”
Microsoft’s User Interface Enhancements
Microsoft is making Windows 11 better by adding a weather widget to the taskbar. This feature gives users fast access to important weather info. It shows how Microsoft works to improve the Microsoft user interface and improve the Windows 11 weather widget.
The weather widget fits right into the taskbar, showing how Microsoft wants to make Windows easier to use. It puts weather info right where users can easily see it. This helps with planning outdoor activities or picking what to wear.
Microsoft also lets users customize their Windows 11 with taskbar customization options. These tools help users make the taskbar look and work how they want. It ensures the taskbar fits their needs and how they like to work.
“The integration of the weather widget and the ability to customize the taskbar are just a few examples of how Microsoft is continuously striving to enhance the user experience in Windows 11.”
These updates show Microsoft’s effort to make Windows 11 more intuitive and personal. As Microsoft keeps making Windows 11 better, users can expect a system that meets their needs and likes.
Weather Forecast Integration in Windows 11
Windows 11 brings the taskbar weather widget to the forefront, improving weather integration. Now, users can get detailed weather info and forecasts from the Microsoft Weather app. This app is part of the Windows family.
Accessing Detailed Weather Information
Windows 11 users get more than just a quick weather update. By opening the Microsoft Weather app, they can explore weather data more deeply. This app offers a lot of weather info, such as:
- Hourly and daily forecasts
- Real-time precipitation radar
- Air quality and pollen reports
- Customizable weather alerts and notifications
The Microsoft Weather app has an easy-to-use interface. This lets users quickly find the weather info they need. It helps them plan their day better.
The Windows 11 weather widget and the Microsoft Weather app work together perfectly. They provide a full solution for those who want detailed weather forecast integration in their system.
Personalization Options for Weather Display
Windows 11 lets you customize the taskbar weather widget to fit your style. You can change how it looks and where it sits on the taskbar. This makes the weather experience personal to you.
Customizing the Weather Widget’s Appearance
You can make the Windows 11 weather widget look the way you want. Pick from different styles like a simple icon or a detailed forecast. Adjust its size and where it sits on the taskbar for the best look on your desktop.
Integrating with Personalization Settings
The weather widget works well with other personalization options in Windows 11. You can match its look with your system’s theme for a unified look. Choose to see the weather in Celsius or Fahrenheit to fit your preference.
Customizing Location and Time Settings
Set your preferred location for the weather widget in Windows 11. This makes sure the weather info is for your area. You can also change the time zone and update frequency to stay up-to-date with the weather easily.
Windows 11’s personalization lets you make the weather widget your own. It helps improve your daily tasks and decisions. With the windows 11 weather widget, you’re in charge of how it looks and works.
The taskbar customization and personalization options in Windows 11 make the weather widget useful and nice. It becomes a key part of your digital workspace.
Conclusion
This guide has shown how to fix the Windows 11 weather widget that is not showing in the taskbar. It covered troubleshooting steps, customization, and how to use third-party weather apps. Users can easily get their weather widget back and make Windows 11 their own.
We discussed why the Windows 11 weather widget is important and how to fix it when it goes missing. The guide taught readers how to adjust taskbar settings and update the Microsoft Weather app. This helps users get their weather display working right.
Also, we looked at using third-party weather apps to get more weather info. This lets users customize their weather info and see detailed forecasts. With the taskbar’s customization options, readers can now make their interface look and work how they want.
FAQ
Why is the weather widget not showing in my Windows 11 taskbar?
The weather widget might not show for several reasons. These include taskbar settings issues, Microsoft Weather app problems, or conflicts with other icons.
How do I enable the weather widget in the Windows 11 taskbar?
Check the settings to make the weather widget appear in the Windows 11 taskbar. Make sure “Show weather on the taskbar” is on. Also, update the Microsoft Weather app to the newest version if needed.
Can I customize the appearance and functionality of the Windows 11 weather widget?
Yes, you can make the Windows 11 weather widget your own. Adjust settings like the weather format, temperature units, and location. This way, you can customize it to fit your needs.
What if the weather widget is still not showing after troubleshooting?
If the weather widget is still missing after trying the first steps, look into system tray icons or taskbar settings. Make sure the widget is set up correctly.
Can I use a third-party weather app instead of the built-in Microsoft Weather app?
Yes, you can use a third-party weather app with Windows 11. These apps might offer more features or a weather experience you prefer over the Microsoft Weather app.
How can I optimize the display of the weather widget on my Windows 11 taskbar?
Customize taskbar settings and manage system tray icons to make the weather widget look better. Also, explore personalization options to make sure the weather info is easy to see and looks good.
Does the weather widget integration in Windows 11 provide detailed weather information?
Yes, Windows 11 offers more than just a basic weather widget. You can get detailed weather info through the Microsoft Weather app and other system-level integrations.