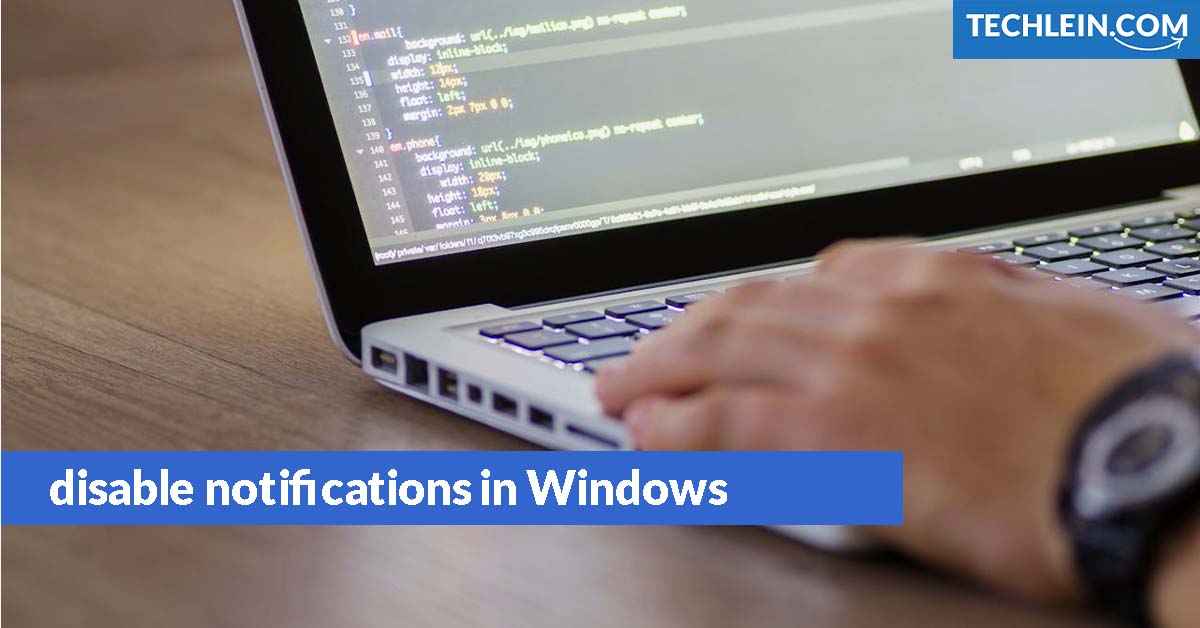As a busy professional, I know How to disable notifications in Windows 11 can be. From work emails to social media alerts, it seems like my computer always wants my attention. But I found a solution: disabling notifications in Windows 11. This feature has greatly improved my productivity and focus, and I’m eager to share it with you.
This guide will cover Windows 11 notifications, show you how to turn off notifications and help you customize your settings for better efficiency. It’s perfect for both tech experts and those wanting to take back control of their digital lives. This article will guide you on how to disable app notifications and save time.
Key Takeaways
- Learn how to quickly disable notifications in Windows 11 to minimize distractions.
- Understand the different types of notifications and their purpose in Windows 11.
- Discover how to customize your notification settings, including adjusting Focus Assist and managing app notifications.
- Recognize the importance of effective notification management for boosting productivity and reducing stress.
- Get a comprehensive guide to take control of your Windows 11 experience and regain focus.
What Are Notifications in Windows 11?
Notifications in Windows 11 are key to keeping you updated on important stuff. They let you know about updates, messages, and events. These alerts make sure you’re always in the loop with what’s happening on your device.
RELATED ARTICLE: How To Unlock Local Disk D in Windows 11
Understanding the Purpose of Notifications
Notifications in Windows 11 aim to give you timely info. They alert you to messages, updates, calendar events, and more. This keeps you organized and on top of your digital life.
Types of Notifications in Windows 11
Windows 11 has many types of notifications, each with its role:
- System Notifications: These tell you about system updates, security alerts, and important info.
- App Notifications: These keep you updated on new messages and activities from apps like messaging, email, and social media.
- Action Center Notifications: This feature gathers all your notifications in one spot for easy access and management.
| Notification Type | Description |
|---|---|
| System Notifications | Alerts you about system-level updates, security changes, and other critical system information. |
| App Notifications | Keeps you informed about new messages, events, and activities from installed applications. |
| Action Center Notifications | Consolidates all your notifications in a centralized location for easy access and management. |
Now you know what Windows 11 notifications are all about. Use this feature to stay organized, productive, and connected every day.
How to Disable Notifications in Windows 11
Disabling notifications in Windows 11 is easy and can help you take back control of your screen time. Whether you want to reduce distractions, save battery life, or focus better, learning how to manage notifications is key. We’ll show you how to turn off notifications from the Settings app, the Notification Center, and apps.
Disabling Notifications from the Settings App
The Settings app is a great place to start managing notifications in Windows 11. Here’s how to disable them for everything:
- Open the Start menu and search for “Settings”.
- Click on the “System” option, then select “Notifications”.
- Toggle the “Get notifications from apps and other senders” setting to “Off”.
- You can also choose which apps can send you notifications by turning their settings on or off.
Turning Off Notifications from the Notification Center
For a fast way to handle notifications, use the Notification Center:
- Click on the notification icon in the taskbar to open the Notification Center.
- Find the “Focus assist” setting and turn it on to block all notifications for a while.
- Or, you can click on the “Turn off notifications” option to stop them completely.
Disabling App Notifications
To turn off notifications for certain apps, just follow these steps:
- Open the Start menu and search for the app you want to manage.
- Right-click on the app and select “App settings”.
- Find the “Notifications” section and toggle the setting to “Off”.
By using these steps, you can control your Windows 11 experience and avoid distractions from unwanted notifications. A well-managed notification system can boost your productivity, help you focus, and make computing more enjoyable.
Customizing Notification Settings
Windows 11 lets you fine-tune your notification experience. You can adjust the Focus Assist feature and manage app notifications. This guide will show you how to customize your settings to reduce distractions and focus on what’s important.
Adjusting Focus Assist
Focus Assist in Windows 11 helps you control your notifications. By tweaking its settings, you can work without interruptions. It’s great for important tasks or when you need to concentrate.
Managing App Notifications
Windows 11 also lets you handle notifications from each app. This customization helps you focus on what you need. You can silence, adjust, or turn off app notifications as you like. This makes your Windows 11 experience more personal and productive.
| Notification Setting | Description | Benefit |
|---|---|---|
| Focus Assist | Allows you to control when and how you receive notifications, reducing distractions during important tasks. | Improves productivity and concentration by minimizing unnecessary interruptions. |
| App Notification Management | Enables you to customize notification settings for individual apps, prioritizing the information you want to receive. | Ensures you only see the most relevant notifications, preventing information overload. |
“Effective notification management is crucial for maintaining focus and productivity in the digital age.”
The Importance of Notification Management
Managing notifications in Windows 11 can greatly improve your productivity and user experience. By turning off notifications you don’t need, you can cut down on distractions. This lets you use your time more effectively on your PC.
Managing notifications helps you stay on track with your work. Alerts and pop-ups can interrupt you and make it hard to focus. By choosing which notifications to turn off, you can work without interruptions. This lets you give your full attention to what you’re doing.
Also, managing notifications can make your system run better. Too many notifications can slow down your computer and make it less efficient. By adjusting your notification settings, you can make your system run smoother and faster.
Managing notifications can also help you balance your work and personal life. By controlling the information you get and avoiding distractions, you can manage your time better. This can lead to more productivity, less stress, and a better balance in your life.
| Benefits of Notification Management | Potential Drawbacks of Disabling Notifications |
|---|---|
| Reduced distractions and improved focus Enhanced system performance and efficiency Improved work-life balance | Missed important updates or alerts Potential loss of valuable information Disruption to established communication channels |
The importance of notification management is clear, but finding the right balance is key. By adjusting your notification settings carefully, you can reduce distractions. At the same time, you won’t miss out on important updates or messages.
“Effective notification management is a key to unlocking your productivity potential and creating a more focused, distraction-free computing experience.”
Conclusion
In this guide, we’ve shown how to turn off notifications in Windows 11. By changing your notification settings, you can control your digital space better. This helps improve your productivity and how you experience Windows 11.
Finding the right balance between staying updated and avoiding distractions is crucial. This balance helps you get the most out of Windows 11.
You can choose to block all notifications, focus on important updates, or manage alerts from apps. Windows 11 has the tools to help you set your notification preferences. By understanding and adjusting these settings, you can make your computer time more focused and free from distractions.
This lets you work better and reduces interruptions.
As you keep making your Windows 11 better, remember that managing notifications is just part of it. By staying updated and trying out different customization options, you can truly make Windows 11 work for you. This way, you can unlock its full potential.
FAQ
What are notifications in Windows 11?
Notifications in Windows 11 alert you about important updates, messages, and events. They can be useful but can also distract you.
What are the different types of notifications in Windows 11?
Windows 11 has various notifications like alerts from apps, system messages, and updates from the OS.
How do I disable notifications in Windows 11?
To disable notifications in Windows 11, go to the Settings app. Then, access the Notification settings and turn off notifications for apps or the whole system.
How can I customize my notification settings in Windows 11?
You can customize your notifications in Windows 11. Adjust Focus Assist and manage app notifications to fit your needs.
Why is it important to manage notifications in Windows 11?
Managing notifications in Windows 11 helps reduce distractions. It boosts productivity and improves your experience by keeping you focused on your tasks.