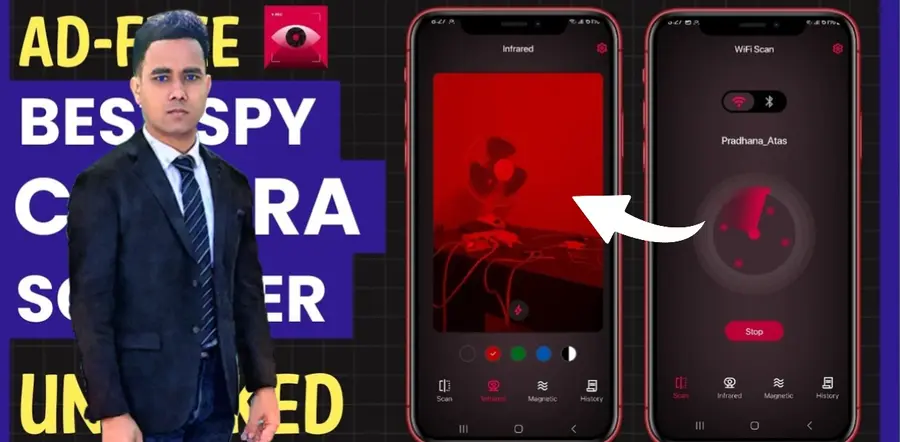I’ve faced many storage challenges over the years. How TO Unlock Local Disk D in Windows 11 Dealing with drive errors and read-only issues can be tough. But, I’m here to help you unlock your Local Disk D and manage your data better.
Key Takeaways
- Understand the purpose and common issues with Local Disk D in Windows 11
- Learn how to unlock and remove write protection from your Local Disk D
- Discover troubleshooting techniques to fix disk errors and enable write access
- Explore Windows 11 storage management tools to optimize your drive
- Prevent future problems with Local Disk D by implementing best practices
This guide is for both new and experienced Windows users. It will help you manage your Local Disk D better. You’ll learn how to ensure your data is stored and accessed easily. Let’s get started and make the most of your Windows 11 storage.
RELATED ARTICLE: How to Install Updates Manually on Windows 11
Understanding Local Disk D in Windows 11
In Windows 11, the local disk D is a key storage spot for users. But what is local disk D, and what problems do users face with it?
What is Local Disk D?
Local disk D is a secondary storage drive for Windows 11 computers. It’s usually the second partition on a hard drive, after the C drive. This drive is great for storing files, programs, and documents.
Common Issues with Local Disk D
Even though local disk D is a reliable storage option, users sometimes run into problems. These include:
- Write protection: The disk might be set to only read or be write-protected, stopping users from changing or adding files.
- Disk errors: Errors or corruption can make the disk unreadable or cause data loss.
- Read-only status: Sometimes, the drive gets stuck in read-only mode, stopping new data from being written.
These issues can be a big problem for users who depend on local disk D. Luckily, there are ways to fix these problems, which we’ll look at next.
How to Unlock Local Disk D in Windows 11
Unlocking Local Disk D in Windows 11 is easy & helps you get back full access. You can do this if you’re having trouble writing to the disk or just need to use it again. Follow the steps below to unlock it step by step.
Accessing Disk Management
To start, you need to open the Disk Management tool in Windows 11. Right-click on the Start button and pick “Disk Management” from the list. This opens the Disk Management console, where you can see and manage all your storage devices.
Removing Write Protection
- In the Disk Management console, find and select Local Disk D.
- Right-click on the disk and choose “Properties” from the menu.
- In the Disk Properties window, go to the “Volumes” tab.
- If the disk is “Read-only” or “Write-protected,” click the “Clear Read-only attribute” button to remove the protection.
- Save the changes and close the Disk Properties window.
Enabling Full Disk Access
After removing write protection, you might need to enable full access to Local Disk D. Here’s how:
- In the Disk Management console, right-click on Local Disk D and select “Change Drive Letter and Paths.”
- In the “Change Drive Letter and Paths” window, click the “Add” button.
- Pick a good drive letter for Local Disk D and click “OK” to save the changes.
- After assigning a drive letter, you’ll have full read-and-write access to Local Disk D.
By following these steps, you can easily unlock Local Disk D in Windows 11 and enable disk write access. This lets you use the drive without any limits.
Using Disk Management to Unlock Local Disk D
In Windows 11, the Disk Management tool is a great way to fix write protection on your drives, like Local Disk D. This tool lets you quickly remove write protection and take back control of your storage.
Accessing Disk Management in Windows 11
To get to the Disk Management tool in Windows 11, just follow these steps:
- Press the Windows key + R to open the Run dialog box.
- Type “diskmgmt.msc” and press Enter.
- The Disk Management console will open, showing all storage devices on your system.
Removing Write Protection from Local Disk D
After opening the Disk Management tool, here’s how to remove write protection from Local Disk D:
- Find the Local Disk D partition in the Disk Management console.
- Right-click on the Local Disk D partition and select “Properties”.
- In the Properties window, check if the drive is read-only or write-protected.
- If it’s read-only or write-protected, move on to the next step.
- Click on the “Volumes” tab and uncheck the “Read-only” option, if it’s there.
- Apply the changes and close the Properties window.
By doing these steps, you can take away the write protection from your Local Disk D. This lets you use the drive for reading and writing again.
“Disk Management is a powerful tool that can help you unlock and manage your local storage devices with ease.”
Troubleshooting Disk Errors and Read-Only Issues
Windows 11 users often face challenges with their local disk. Issues like disk errors and read-only status on Local Disk D are common. But, you can easily troubleshoot disk errors in Windows 11 and fix read-only drives in Windows 11 with the right steps.
Identifying Disk Errors and Read-Only Status
To fix disk problems, first, identify the issue. Go to the Disk Management tool in Windows 11 to check Local Disk D’s status. Look for error messages or signs that the disk is read-only. Knowing the problem’s cause is key to finding a solution.
Fixing Disk Errors and Enabling Write Access
After identifying the problem, it’s time to act. Run a disk check or use the Disk Defragmenter tool based on the error type. If the disk is read-only, try to unlock it by changing its properties in the Disk Management tool.
By troubleshooting disk errors in Windows 11 and fixing read-only drives in Windows 11, you can manage your Local Disk D better. This ensures smooth file management and storage.
“Unlocking your Local Disk D is the key to regaining control over your Windows 11 storage.”
Some disk issues might need more advanced help or a pro’s touch. But, with the right tools and knowledge, you can usually fix most disk problems. This keeps your Local Disk D running well.
Enabling Write Access to Local Disk D
In Windows 11, you can easily make your Local Disk D writable. This lets you read, write, and change data on the drive. It’s important if the disk is set to read-only or if you need to manage its contents. Let’s go through the steps to make Local Disk D fully usable.
Accessing Disk Management
The first step is to open the Disk Management tool in Windows 11. You can find it by searching for “Disk Management” in the Start menu. Or, right-click the Start button and choose “Disk Management” from the menu.
Removing Write Protection
After getting into Disk Management, find your Local Disk D in the list. Right-click on it and pick “Properties.” In the Properties window, go to the “Volumes” tab. Check if the disk is set as “Read-only.” If so, you’ll need to remove the write protection for full access.
- Click on the “Volumes” tab in the Disk Properties window.
- Look for the “Attributes” section and uncheck the “Read-only” box.
- Click “OK” to apply the changes and close the Properties window.
After these steps, your Local Disk D should now allow writing, letting you read, write, and change data as needed.
Verifying Write Access
To make sure write access is enabled, try making a new folder or file on your Local Disk D. If it works, you’ve successfully unlocked the disk. You can now use it without any limits.
Remember, making Local Disk D writable is key to keeping your Windows 11 storage system healthy and usable. By following these easy steps, you can make sure your Local Disk D is fully ready and accessible. This lets you manage your data and storage needs effectively.
How to Unmount and Remount Local Disk D
In Windows 11, you might need to unmount and remount your Local Disk D for different reasons. This can fix storage problems, like accessing files or switching the disk from read-only to read-write. Let’s look at how to unmount and remount your Local Disk D correctly.
Unmounting Local Disk D
Unmounting a disk in Windows 11 is easy. Here’s what you need to do:
- Open the Start menu and search for “Disk Management”.
- In the Disk Management window, find your Local Disk D.
- Right-click on the Local Disk D and choose “Offline” from the menu.
- This makes the disk unavailable to your system until you mount it again.
Remounting Local Disk D
To mount your Local Disk D again, follow these steps:
- Open the Disk Management window again.
- Right-click on the offline Local Disk D and select “Online” from the menu.
- Windows 11 will now make the disk available to your system again.
By doing these steps, you can unmount and remount your Local Disk D in Windows 11. This is useful for fixing storage problems or doing maintenance on the disk.
| Action | Steps |
|---|---|
| Unmount Local Disk D | Open Disk Management Right-click on Local Disk D Select “Offline” |
| Remount Local Disk D | Open Disk Management Right-click on Offline Local Disk D Select “Online” |
Being able to unmount and remount your Local Disk D is a great tool for fixing storage issues in Windows 11.
Utilizing Windows 11 Storage Management Tools
When you explore your Local Disk D in Windows 11, it’s key to know about the powerful tools for managing storage. These tools help you optimize disk partitions, manage volumes, and keep your system’s storage healthy and fast.
Exploring Windows 11 Storage Utilities
Windows 11 has a set of storage tools that help manage your Local Disk D. The Disk Management console gives you a detailed look at your system’s disks, partitions, and volumes. It lets you resize, merge, and create new partitions, making it a great tool for managing your storage.
Storage Spaces is another important tool. It lets you combine several physical disks into one logical storage unit. This is great for increasing your Local Disk D’s capacity, making data safer, and more resilient.
Managing Disk Partitions and Volumes
Using Windows 11 storage utilities, managing disk partitions and volumes is easy. You can resize, merge, and create new partitions on your Local Disk D. This ensures your storage is used well and organized. It’s very useful for complex storage needs, like keeping system files separate from personal data or for specific apps or media.
By using Windows 11’s storage management tools, you can make the most of your Local Disk D. This makes your workflow smoother and your system more efficient. Learning these tools can greatly improve your Windows 11 experience.
Preventing Future Issues with Local Disk D
Keeping your local disk D in Windows 11 healthy is key for your system’s well-being. To avoid problems with local disk D, follow some best practices.
First, regularly back up your important data. This way, you can easily recover your files if disk problems happen. Use a trusted backup method, like an external hard drive or cloud storage, to keep your data safe.
Second, perform routine disk maintenance. Windows 11 has tools to check and improve your storage devices. Use the Disk Defragmenter to organize your disk and the Disk Cleanup tool to remove files you don’t need.
- Watch your disk’s health with the Windows Disk Management tool. Look for disk errors or read-only issues and fix them quickly to avoid more problems.
- If your disk is old or running out of space, think about upgrading or replacing it. This can help you avoid prevent issues with local disk d in Windows 11 later on.
By taking these steps, you can prevent issues with local disk d in Windows 11. This ensures your local disk D in Windows 11 stays reliable and performs well.
“Proactive maintenance is the key to a healthy and reliable local disk D in Windows 11.”
Tips for Optimizing Windows 11 Storage
Improving your Windows 11 storage, like Local Disk D, boosts your system’s performance and lifespan. Start by checking your disk space often and deleting files you don’t need. Use Windows 11 tools like Disk Cleanup and Storage Sense to help manage your storage automatically.
Think about getting a solid-state drive (SSD) for quicker startup and better app performance. SSDs are much faster than traditional hard disk drives (HDDs), making your system run smoother. If you have both an SSD and HDD, set up Windows 11’s Storage Spaces to manage your files well across both.
Also, defragment your Local /to keep it running smoothly. Fragmentation can slow down how fast you can access files, hurting your storage’s efficiency. Windows 11 has a Disk Defragmenter tool to fix this and boost your disk’s performance.
FAQ
What is Local Disk D?
Local Disk D is a storage area on Windows 11 computers. It’s often used for extra storage, backups, or installing programs. It’s separate from the main system drive (usually C:).
Why might Local Disk D become locked or inaccessible?
Issues with accessing Local Disk D can happen for many reasons. These include write protection, being set to read-only, disk errors, or other storage problems.
How can I unlock Local Disk D in Windows 11?
To unlock Local Disk D, use the Disk Management tool in Windows 11. This tool helps remove write protection, fix disk errors, and make the drive fully accessible again.
What steps should I follow to enable disk write access for Local Disk D?
To get write access back to Local Disk D, start by opening Disk Management. Check the write protection status. Then, use the right tools to remove protection and make the drive fully writable again.
How can I troubleshoot disk errors and read-only issues with Local Disk D?
For disk errors and read-only issues, use Windows 11 tools for storage management. Diagnose the problem, run disk checks and repairs, and unlock the drive to get full access again.
What are some tips for preventing future issues with Local Disk D?
To avoid problems with Local Disk D, back up your data regularly. Do disk maintenance, watch for issues, and optimize your Windows 11 storage setup. This keeps your local drives healthy and easy to access.